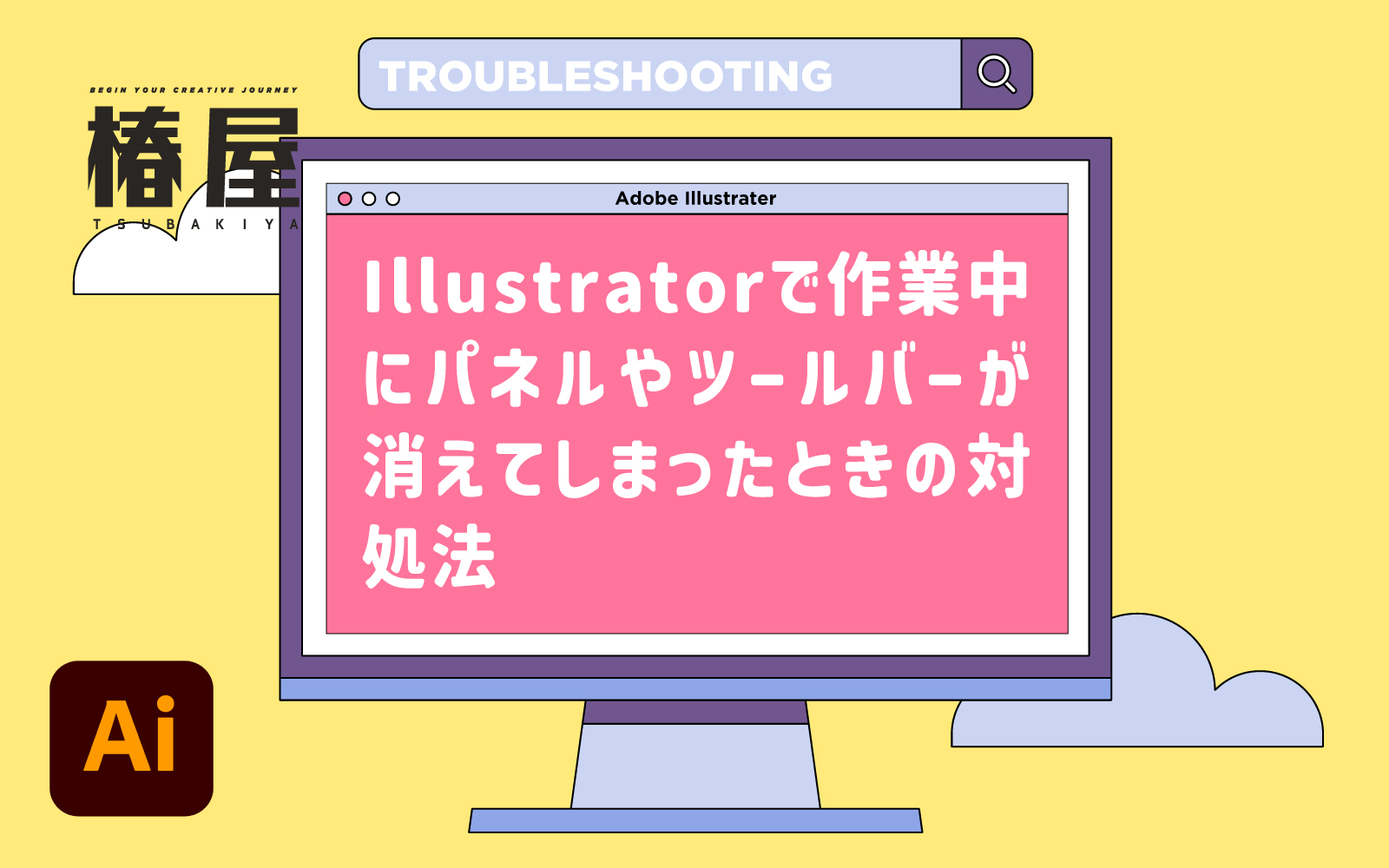Illustratorでの作業中に、突然パネルやツールバーが消えてしまった!という経験はありませんか?対処法を知らないと、めちゃくちゃ焦りますよね。今回はこのよくあるトラブル、「Illustratorのパネルやツールバーが消えてしまったときの対処法」を紹介したいと思います。初心者の方でも落ち着いて、安心して対処できるように、スクリーンショットを用いてわかりやすく説明していきます。

パネルやツールバーが消えたときの基本的な対処法
パネルとツールバーが両方消えてしまった場合
キーボードの「tab」を押す。
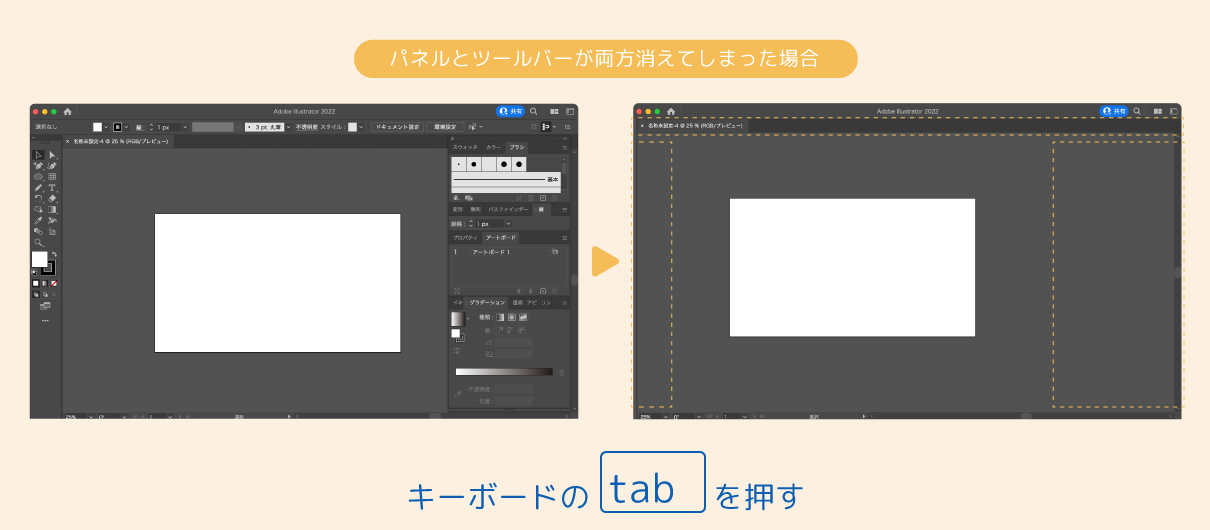
これで元に戻ったかと思います。
原因もShiftあたりのキーの誤操作で「tab」を押してしまったのかもしれませんね。
それでは次に、特定のパネルやツールバーが消えた場合の対処法も紹介していきます。
左側のツールバーだけが消えてしまった場合
左側のツールバーが消えてしまった場合は、「ウィンドウ」メニューから「ウィンドウ」>「ツールバー」と進み、「基本」にチェックを入れて再表示します。
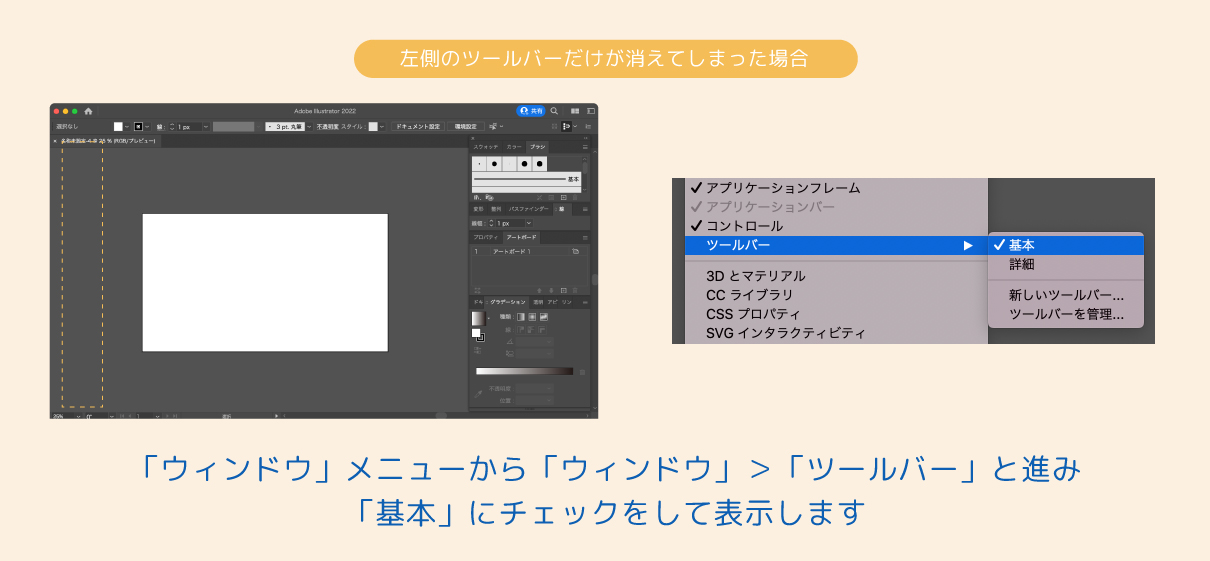
上部のコントロールパネルだけが消えてしまった場合
上部のコントロールパネルだけが消えてしまった場合は、「ウィンドウ」メニューから「ウィンドウ」>「コントロール」を選択して再表示します。
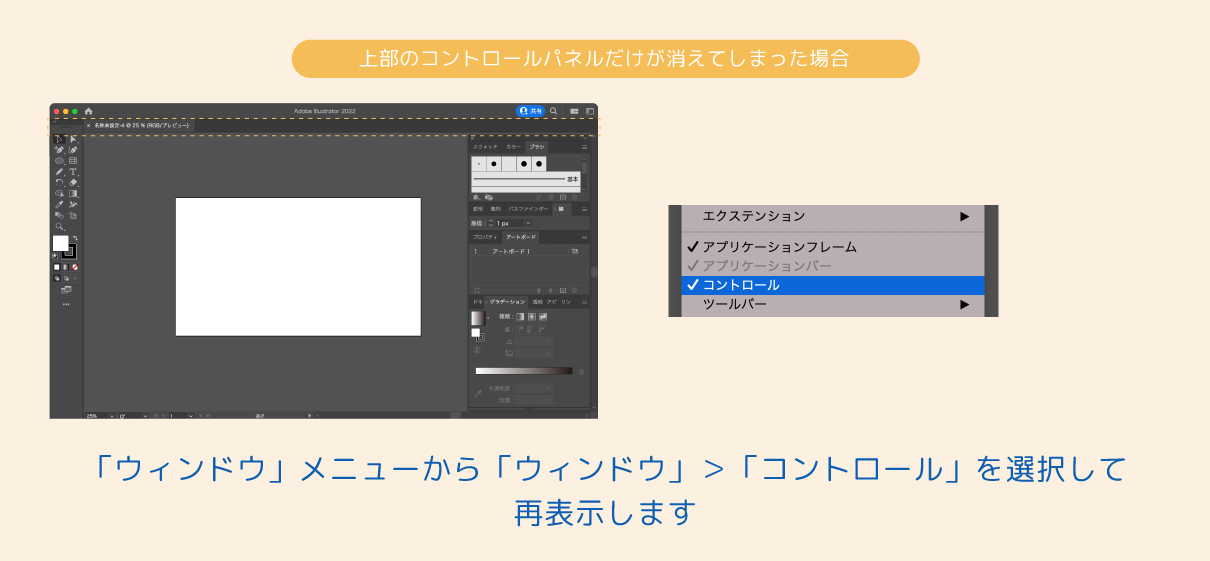
その他のパネルが消えた場合
よく使うパネルが消えてしまった場合も、「ウィンドウ」メニューから再表示することができます。例えば、カラーパネルが消えた場合は、「ウィンドウ」>「カラー」を選択して再表示します。
カスタムワークスペースの作成と保存
カスタムワークスペースの作成方法
自分の作業スタイルに合わせてパネルを配置し、カスタムワークスペースを作成することができます。パネルをドラッグして好きな位置に配置し、作業しやすい環境を整えましょう。
カスタムワークスペースの保存方法
作成したカスタムワークスペースは、「ウィンドウ」メニューから「ワークスペース」>「新規ワークスペース」を選択して保存できます。これにより、いつでも自分の設定を呼び出すことができます。
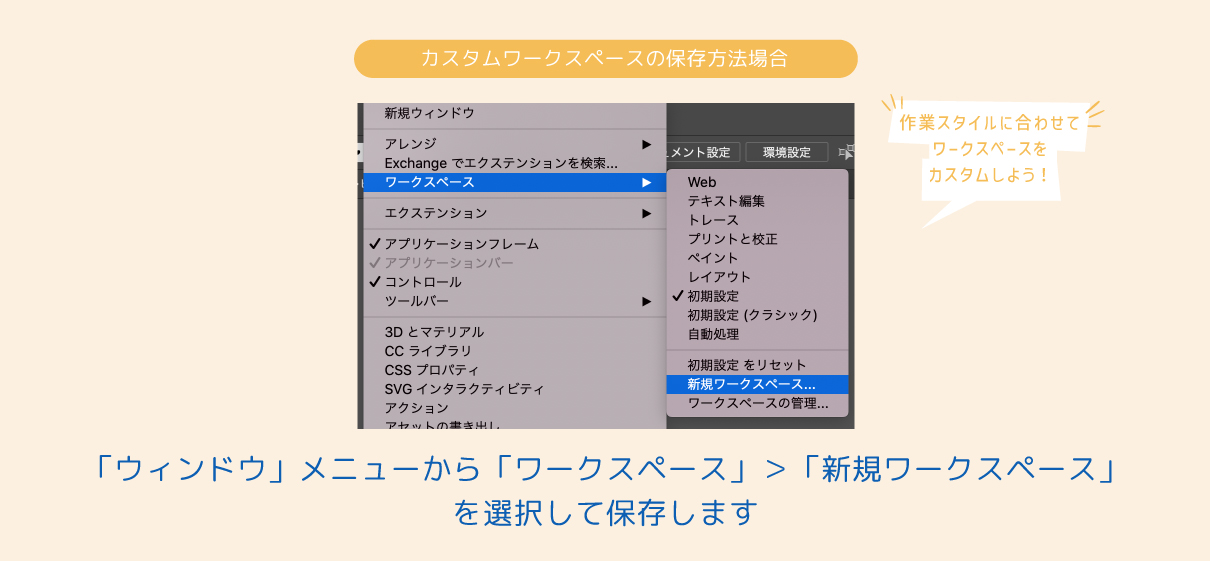
パネルやツールバーが表示されない場合の追加対処法
パネルやツールバーが表示されない場合、Illustratorを再起動することで解決することがあります。また、設定ファイルをリセットする方法も有効です。
Illustratorの最新バージョンにアップデートすることで、バグが修正されることがあります。定期的にアップデートを確認し、最新の状態を保つことが重要です。
今回の記事のまとめ
今回は、Illustratorのパネルやツールバーが消えてしまったときの対処法と、カスタムワークスペースの作成と保存、トラブルシューティングについて詳しく説明しました。これで、突然パネルが消えてしまっても落ち着いて対処できますね!質問やコメントがあれば、ぜひお寄せください。キーボードの誤操作による、よくあるトラブルはまだまだたくさんあると思います。そちらについても次回以降、順次取り上げて対処法を紹介していきますので、お楽しみに!