ポートレートや商品写真に窓枠の光や影が入り込むと、奥行きや立体感が出て、すごくお洒落な雰囲気になりますよね。そういった写真の多くはライティングだったり、自然光を利用して撮影されるのですが、実はPhotoshopでも、窓から差し込むような自然な光を後付けできるのです。今回は、初心者の方でも簡単にできる、マスクとレベル補正を使った光の表現方法をご紹介します。このテクニックを使えば、単調だった写真に奥行きを出せたり、雰囲気を変えることができますので、是非参考にしてもらえたら嬉しいです。
Photoshopで窓枠の光を作る手順
それでは今回はこちらの画像を使って解説していきたいと思います。

長方形ツールで光のベースを作る
まずは、長方形ツールを使って、写真に長方形を描きます。このレイヤーが、光のベースになります。あとでぼかしてしまうので細部までこだわらなくて大丈夫です。
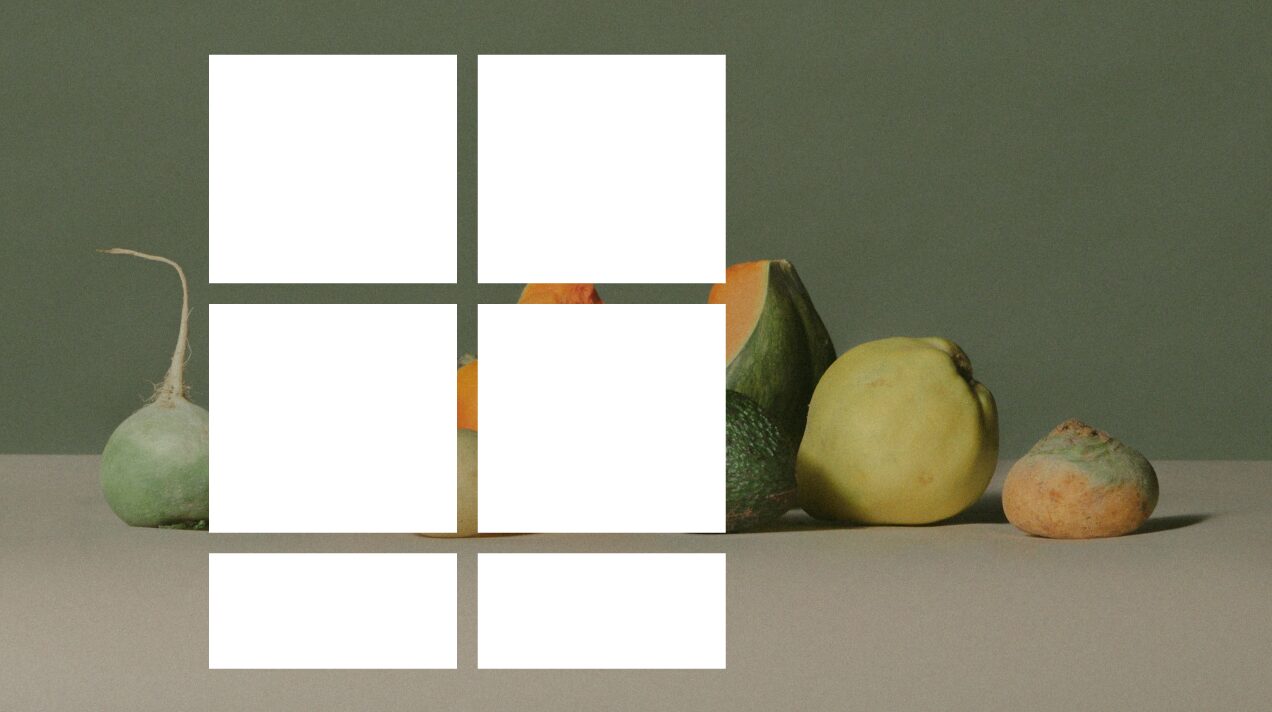
写真が背景レイヤーになっている場合は、標準のレイヤーに変更してから作業をはじめましょう。
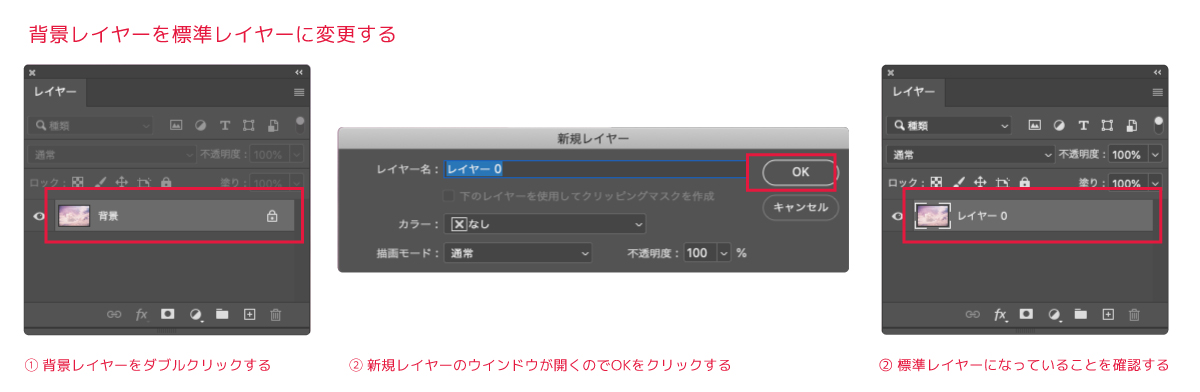
スマートオブジェクトに変換する
長方形レイヤーをまとめて右クリックし、「スマートオブジェクトに変換」を選択します。これにより、後から自由に形やサイズを調整できるようになります。
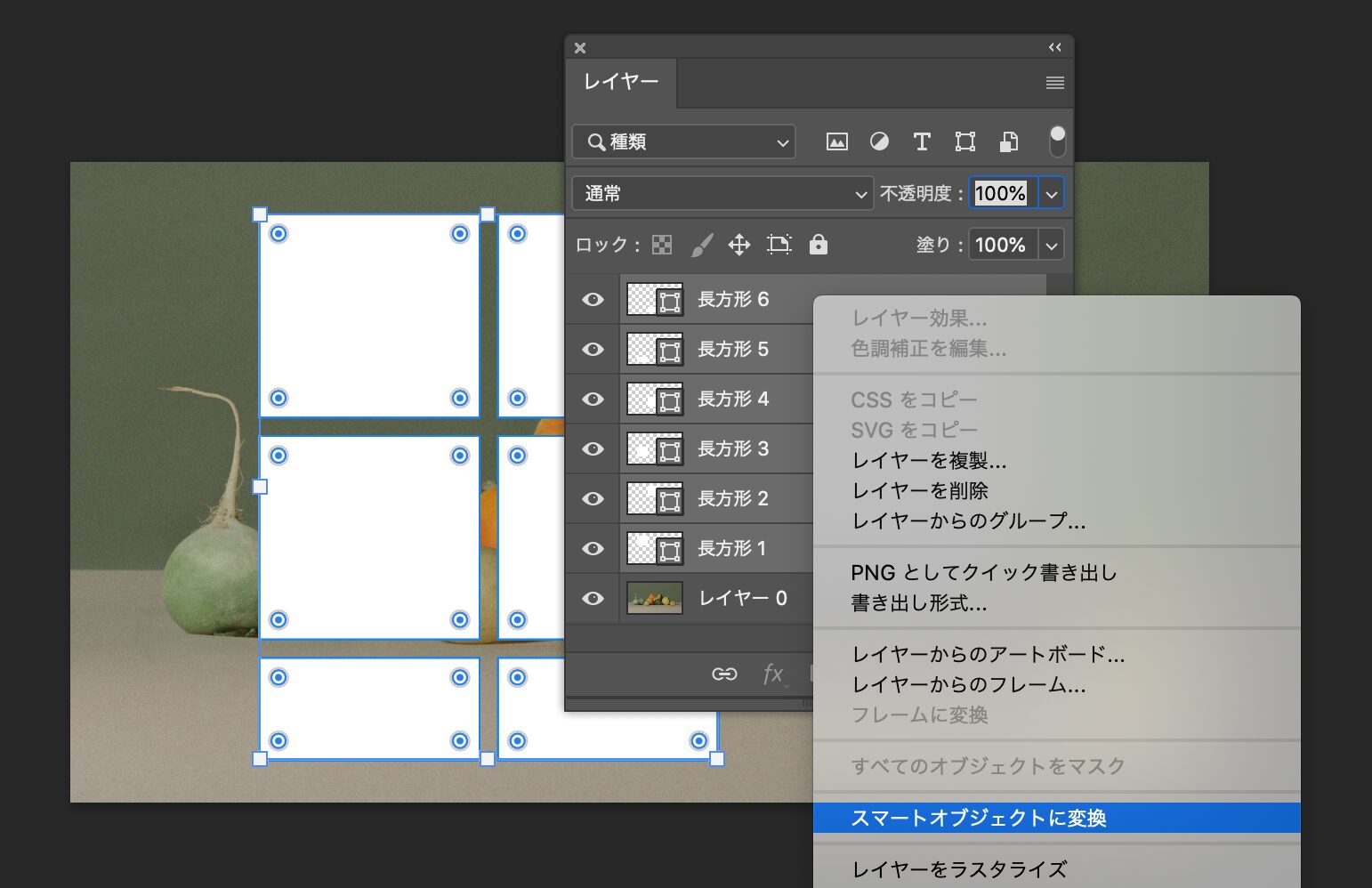
スマートオブジェクトについてはこちらの記事で詳しく解説しています。参考にしてみてください。
光の形を整える
続いて変形ツールを使って、長方形レイヤーの形を調整します。長方形のレイヤーを選択した状態で上部メニューバーから「編集」>「変形」>「多方面に伸縮」を選択します。光に角度が付くように、バウンディングボックスのポイントをドラッグして長方形を変形させていきます。
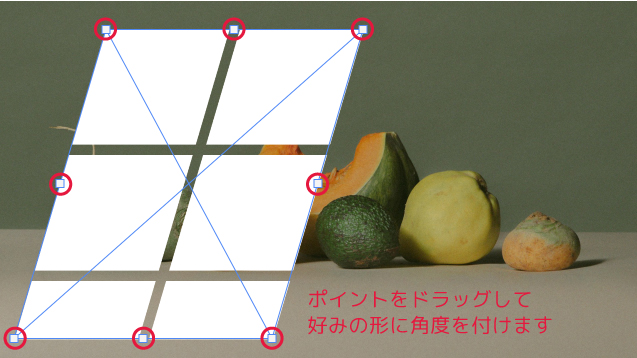
選択範囲を作成する
光の形が決まったら、長方形レイヤーを選択した状態で、上部メニューから「選択範囲」>「選択範囲を読み込む」をクリックします。
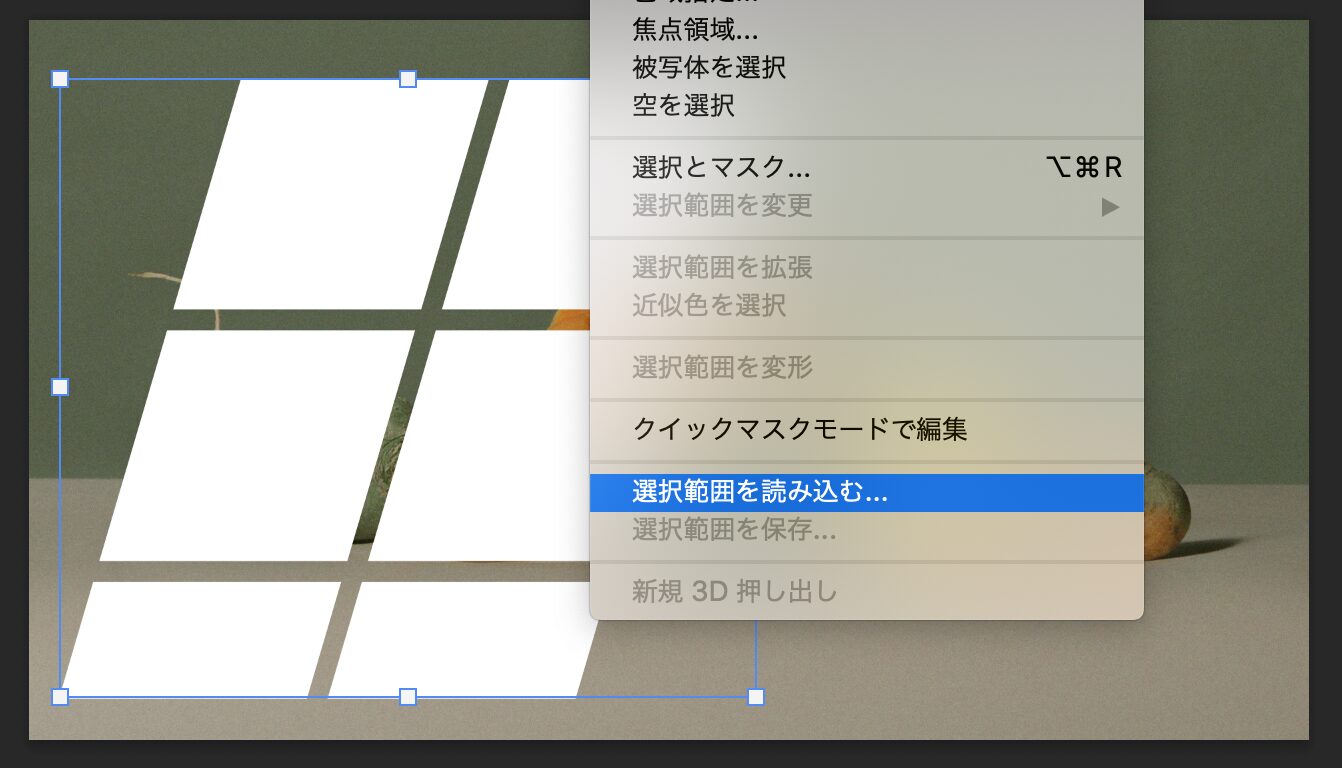
「選択範囲を読み込む」のウィンドウが開くのでそのままOKをクリックします。
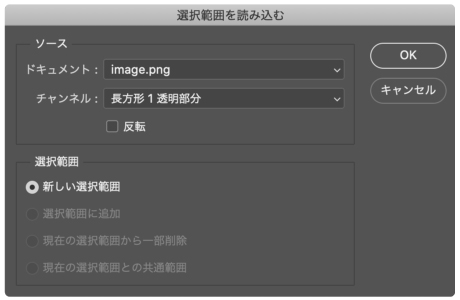
選択範囲を作成のショートカットは⌘+クリック。Windowsの場合はControl+クリックです。
選択範囲が出来たら、長方形のレイヤーは非表示にして、選択範囲だけを表示させましょう。
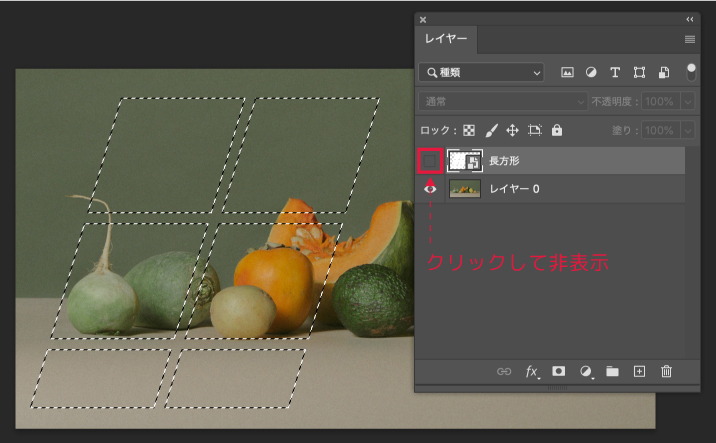
調整レイヤーを作成する
選択範囲をアクティブにしている状態で、レイヤーパネル下の調整レイヤー新規作成ボタンから「レベル補正」を選択すると、選択範囲のマスクが追加された状態の調整レイヤーが追加されます。
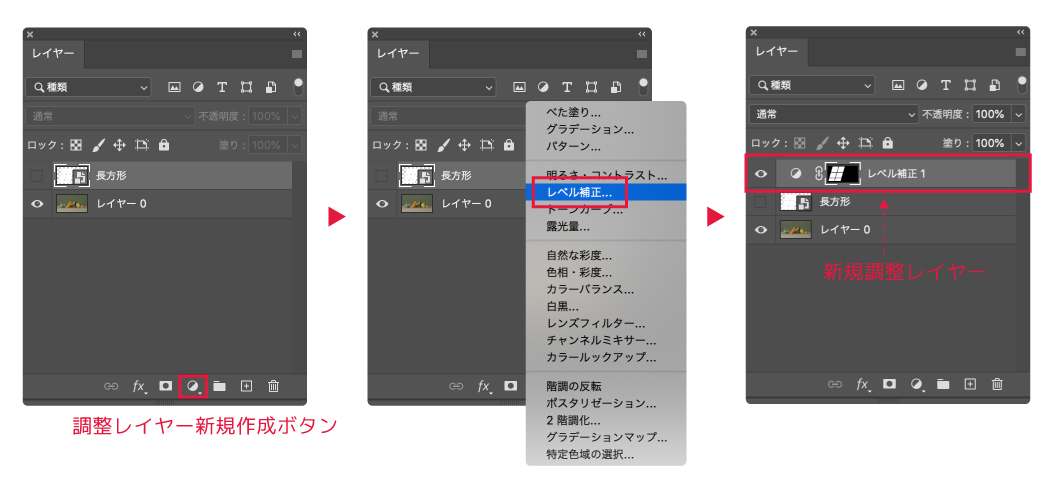
明るくする
プロパティパネルにレベル補正の編集画面が出るので、ポイントをスライドさせて明るさを調整します。
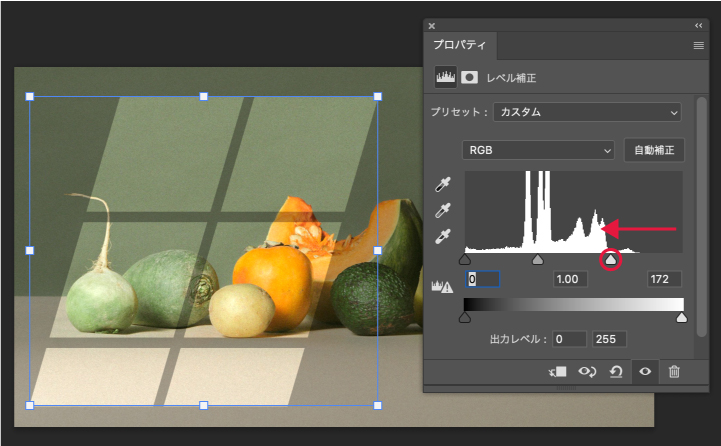
ぼかす
続いて、調整レイヤーのマスクをクリックして選択します。
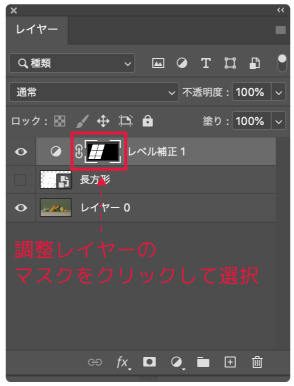
プロパティパネルがレベル補正の編集画面からマスクの調整画面に変わったことを確認して、ぼかしの数値を調整します。
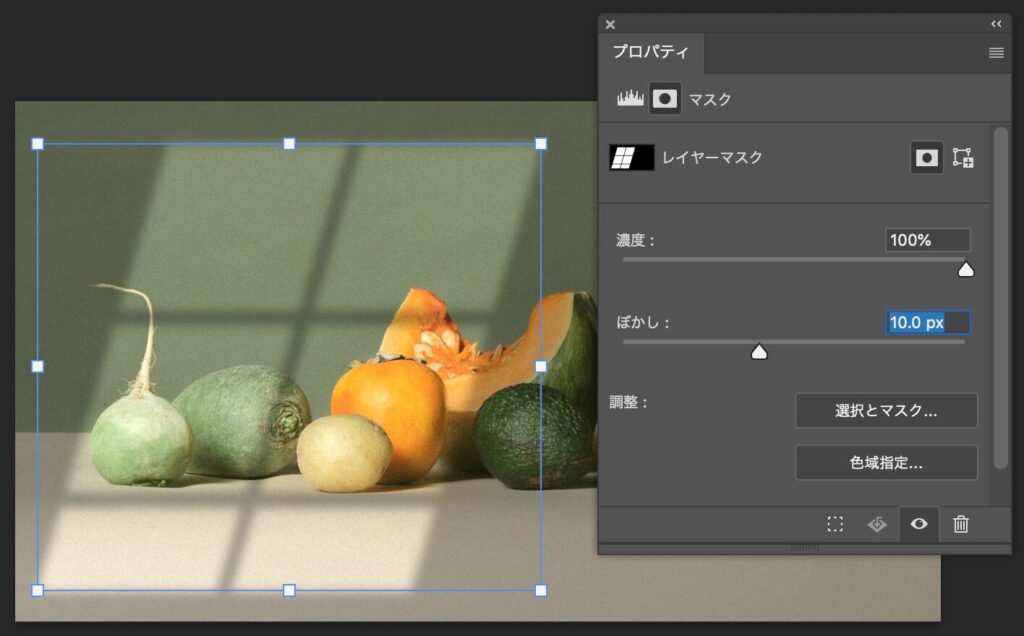
明るさやぼかしはあとからでも調整することができます。
サイズと位置を調整する
ぼかしの調整ができたらマスクのリンクを外します。
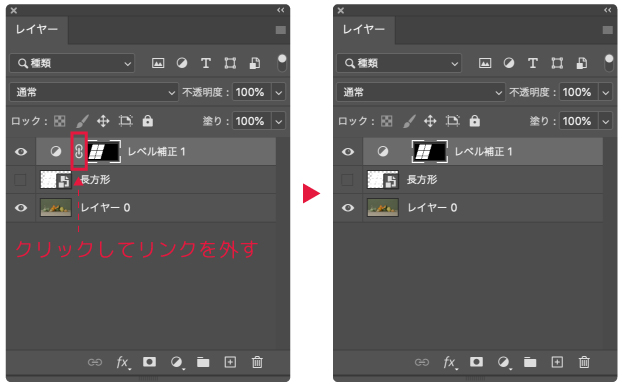
上部メニューの編集から自由変形ツールを選択して、調整レイヤーのサイズや位置を調整します。全体のバランスを見ながら、自然に見えるように調整しましょう。
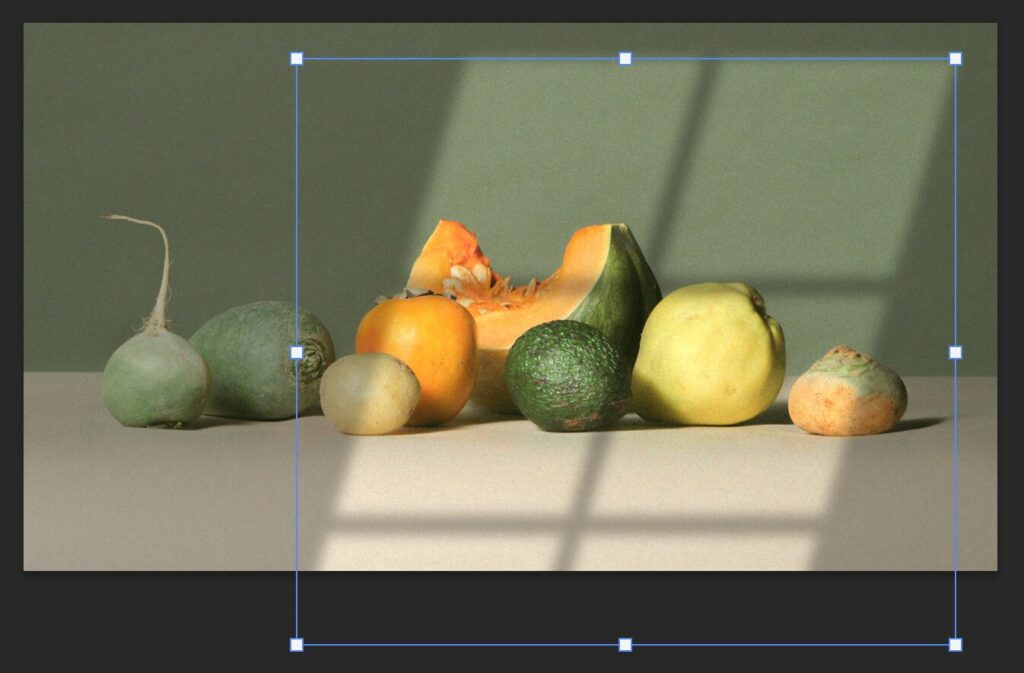
お洒落な窓枠の光が加わった写真が完成しました。
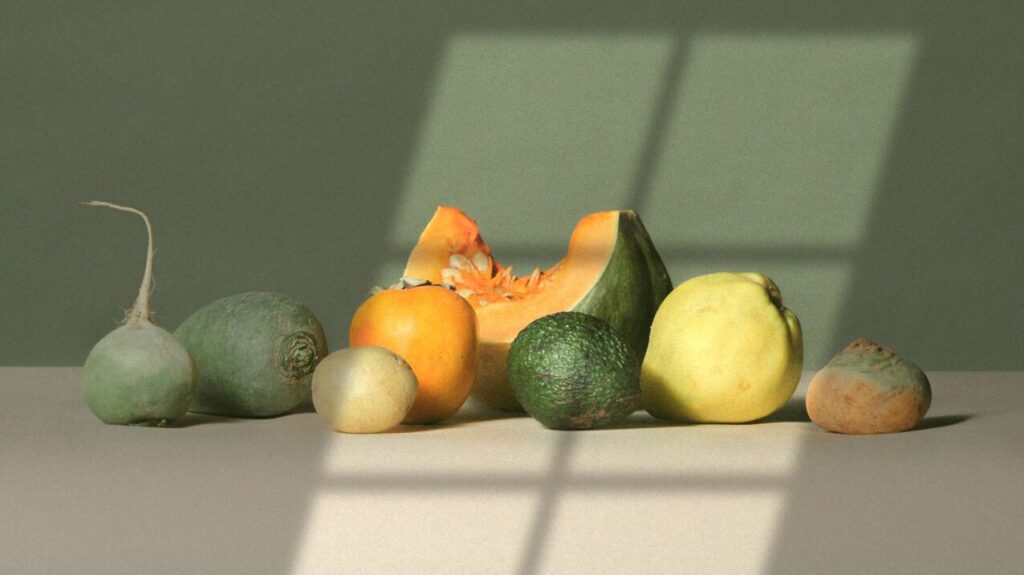
今回の記事のまとめ
今回は、Photoshopの基礎的な操作を使って、窓から光が差し込むような写真を簡単に作る方法を紹介しました。ぜひ、あなたの写真にもこのテクニックを試してみてください!






