Photoshopで画像に補正や効果をかけようとすると、全てのレイヤーに適用されてしまいます。そこで今回は、特定のレイヤーにのみ補正や効果を適用する方法をステップバイステップで解説していきます。とても簡単に、レイヤーを整理しながら、効率的な作業が可能になると思いますので、ぜひこの記事を参考にしてみてください!
特定のレイヤーに補正や効果をかける
編集したい画像を用意してさっそくはじめてみましょう!
画像を用意する
今回はニュートラルな雰囲気のポットの写真レイヤーに、花の写真レイヤーを重ねた画像を用意しました。
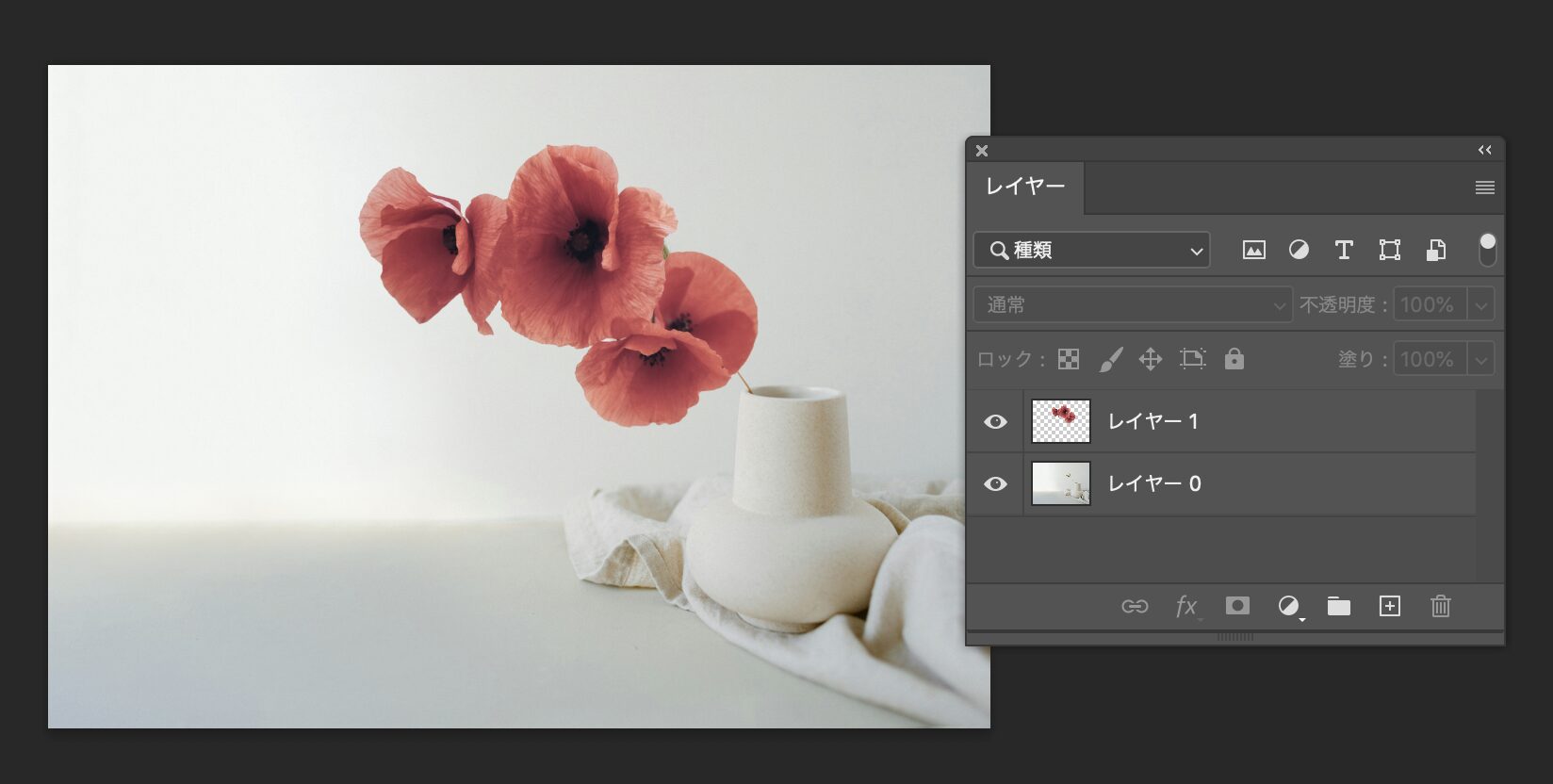
レイヤー全体に色調補正をかける
用意した写真に色調補正をかけてみます。上部メニューバーから、レイヤー>新規調整レイヤー>カラーバランスを選択すると、新規レイヤーのウインドウが開くのでそのままOKをクリックします。
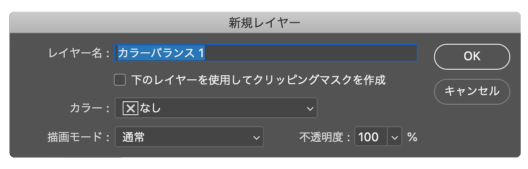
カラーバランスのプロパティが開くので、イエローを-100と入力しました。
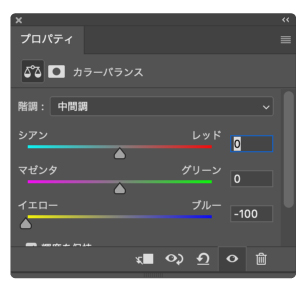
するとこのように画像全体が黄味がかり、全てのレイヤーに補正が適用されたことがわかります。
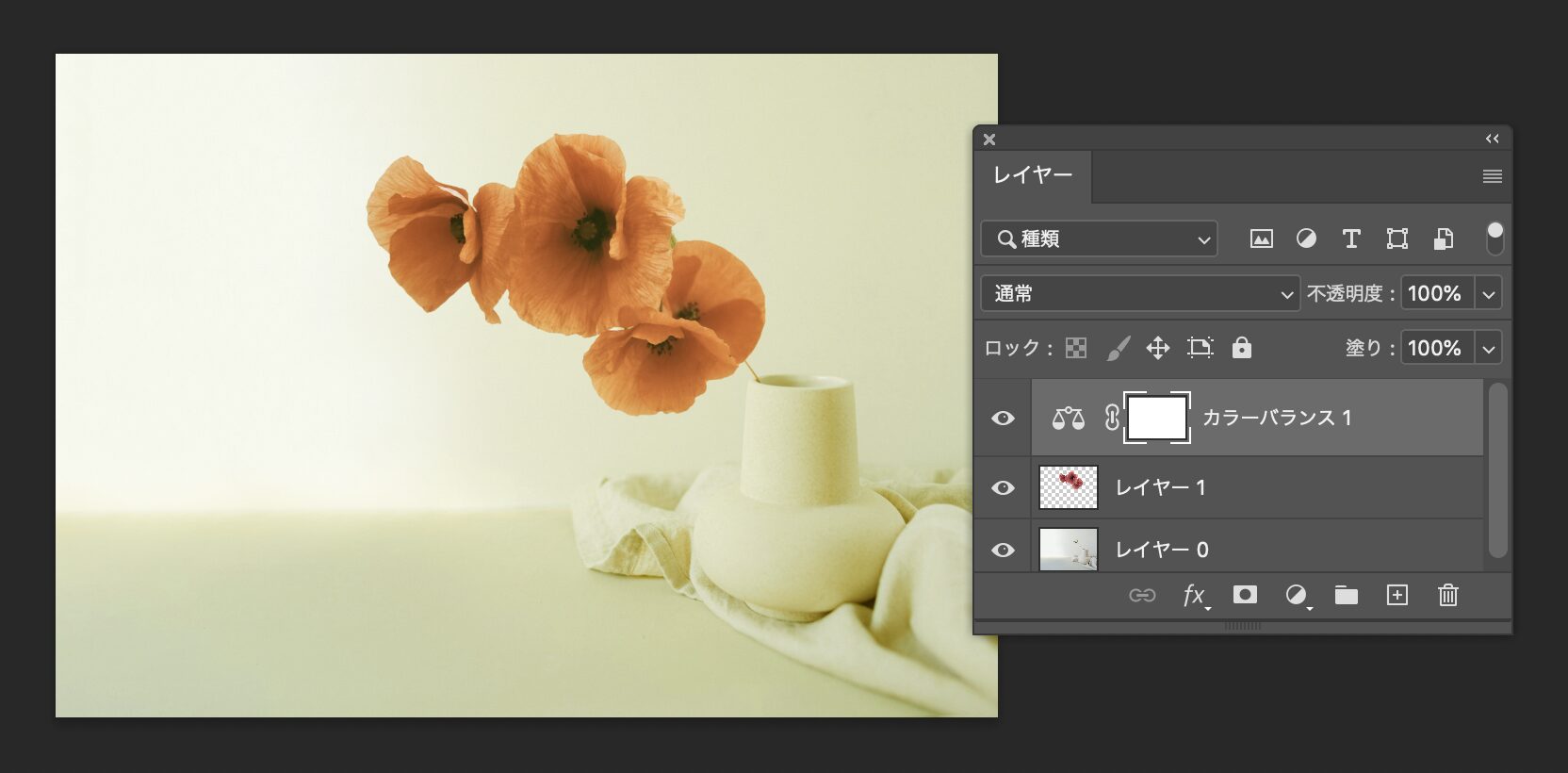
特定のレイヤーにだけ色調補正をかける
それでは続いて赤い花の写真レイヤーにだけ色調補正をかけていきます。先程と同じ手順で新規レイヤーを作成し、カラーバランスのプロパティからイエローを-100と入力します。
カラーバランスの調整レイヤーが花の写真レイヤーの上にあることを確認し、カラーバランスのプロパティの下、画像の赤枠のアイコン(クリッピングマスク)をクリックします。
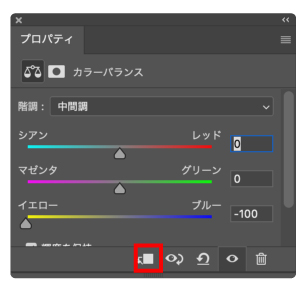
これでクリッピングマスクが作成され、調整レイヤーの下の花の写真レイヤーにだけ色調補正が適用されました。
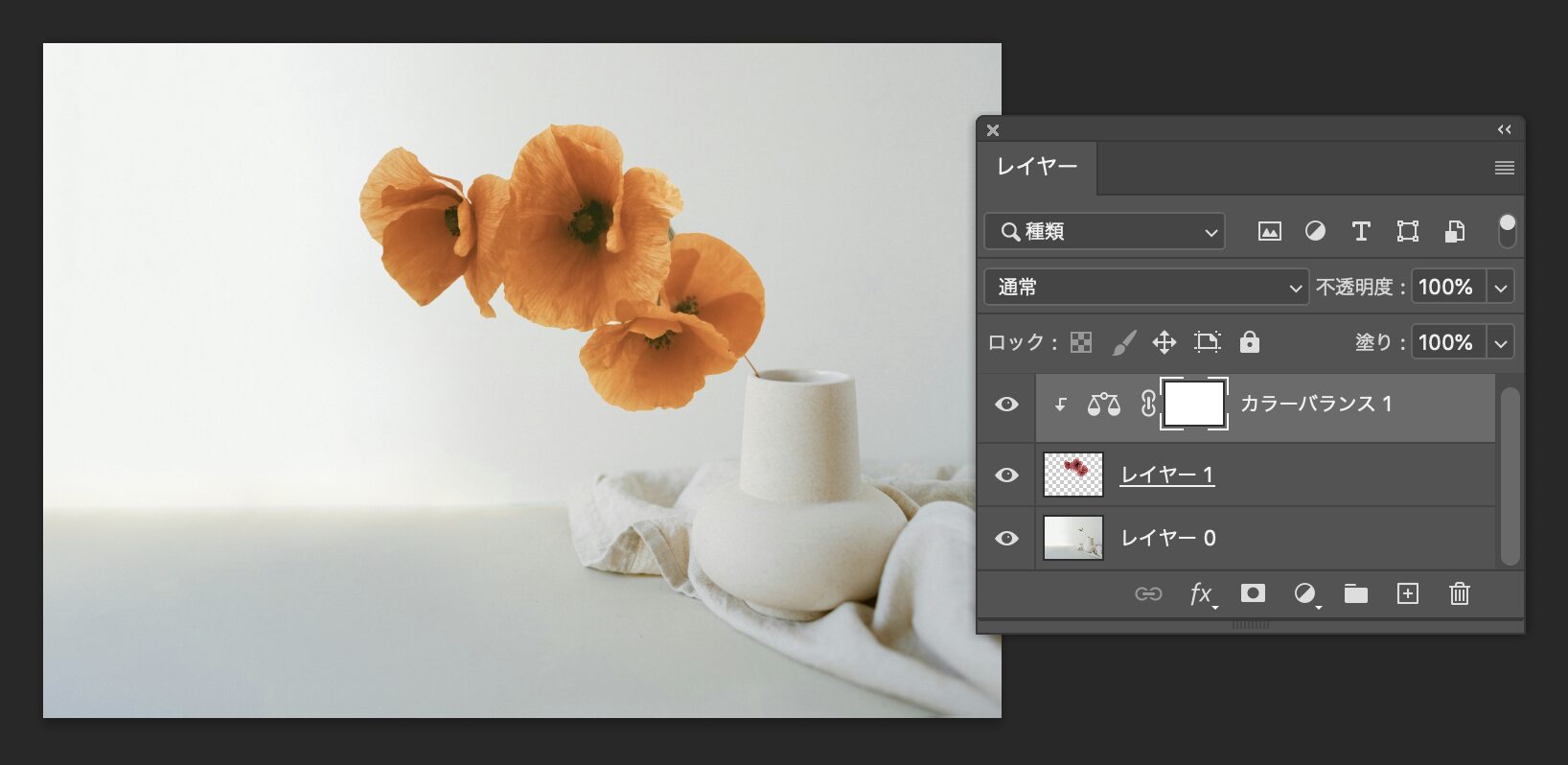
クリッピングマスクとは、あるレイヤーの内容を、別のレイヤーの形に制限する機能です。これにより、特定のレイヤーにのみ効果を適用することができます。
画像のレイヤーを選択した状態で右クリックし、「クリッピングマスクを作成」を選択することで、下のレイヤーだけに補正や効果を適用させることもできます。
クリッピングマスクで特定のレイヤーに様々な補正や効果を適用させる
色調補正だけでなく、トーンカーブや色相補正、彩度など、様々な補正や効果を特定のレイヤーに適用させることができます。

調整レイヤーを使うことで、写真レイヤーに直接触れることなく非破壊的に編集できるため、効果の適用や無効、調整が容易になりますね。
この記事のまとめ
この記事では、Photoshopのクリッピングマスクを使って、特定のレイヤーに効果を適用する方法を解説しました。クリッピングマスクを活用することで、より自由でクリエイティブな画像編集が可能になります。ぜひ、このテクニックをマスターして、画像編集の時短に繋げてください!





