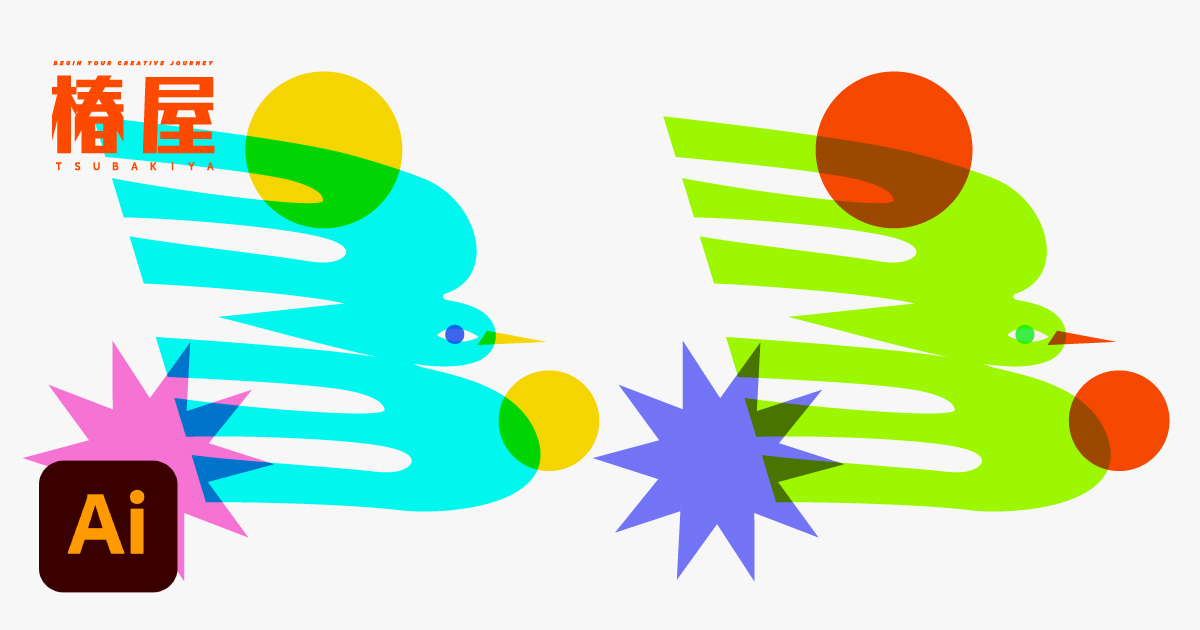デザインの配色をまとめて変えたいとき、複雑なオブジェクトをひとつひとつ選択して、手作業で変更するのは大変ですよね。特に、細かいイラストやパターンなどのデザインでは、全体のトンマナを保ったまま調整するは難儀です。
そんなときに役立つのが、Illustratorの 「オブジェクトを再配色」 機能です。これを使えば、デザイン全体の配色を一瞬で変更できて、デザインの印象を手軽に変えることができるんですよ。本記事では、この「オブジェクトを再配色」の基本的な使い方から、応用テクニックまでを初心者向けに詳しく解説していきます。
「オブジェクトを再配色」機能とは?
「オブジェクトを再配色」は、Illustrator内のデザインに使われている色を一括で変更できる機能です。選択したオブジェクトの配色を、カラーパレットやスライダーを使って直感的に変えることができ、作業時間を大幅に短縮できます。また、配色を試行錯誤しやすく、イメージを確認しながら調整できるのも魅力です。
この機能を使うメリット
「オブジェクトを再配色」を使う最大のメリットは、作業時間を大幅に短縮できることです。手動で一つひとつのオブジェクトを変更する場合に比べて、数クリックでデザイン全体の配色を一括で変更できるため、効率的に作業を進められます。
さらに、異なる配色パターンを気軽に試せるため、新しいデザインのアイデアが生まれやすくなります。ブランドカラーや季節ごとのテーマカラーに合わせた調整も簡単です。初心者でも直感的に操作でき、デザインの幅を広げられる点も魅力です。
基本的な使い方
オブジェクトを用意する
まずはIllustratorで、配色を変更したいベクターオブジェクトを準備しましょう。
今回はこの画像を使って解説していきます。
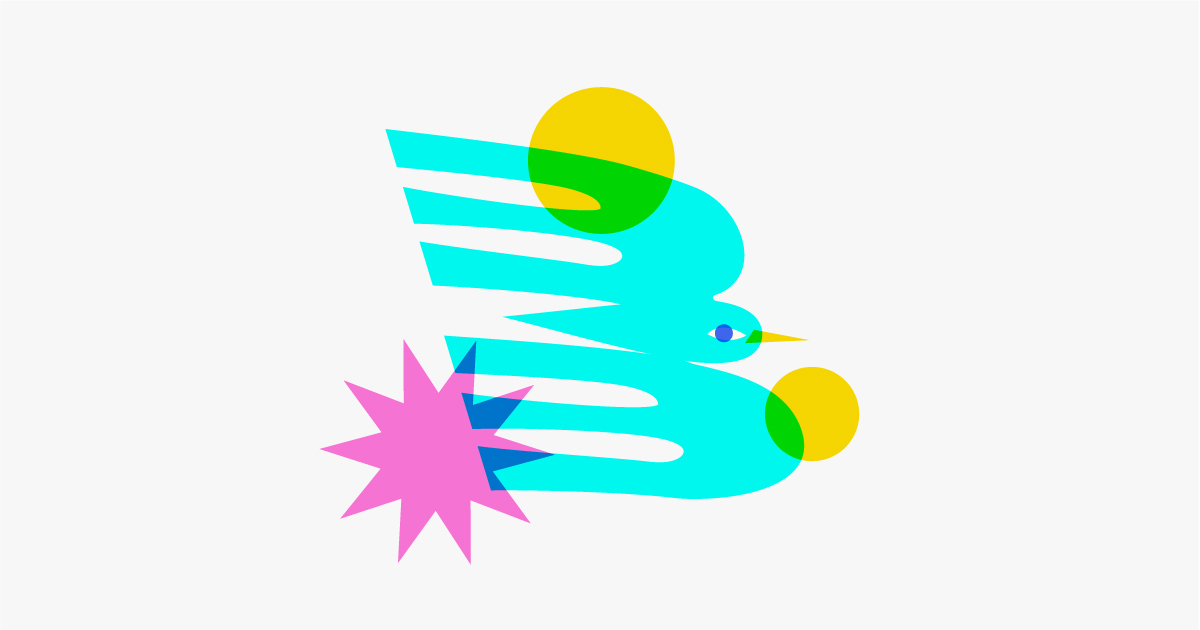
「オブジェクトを再配色」機能は、Illustratorのベクターデータに対して適用されるため、変更するオブジェクトはベクター形式である必要があります。たとえば、パスで作成したイラストや図形、文字などに適用できます。一方で、JPEGやPNGなどの画像データには直接適用できません。
もしJPEGやPNGなどの色を変更したい場合は、「画像トレース」機能を使ってベクター化しましょう。
PNGや背景が白いJPEGは、Illustratorのマスク機能を使って配色を変更する方法もありますよ!
オブジェクトを選択する
次に、配色を変更したいオブジェクトをすべて選択します。
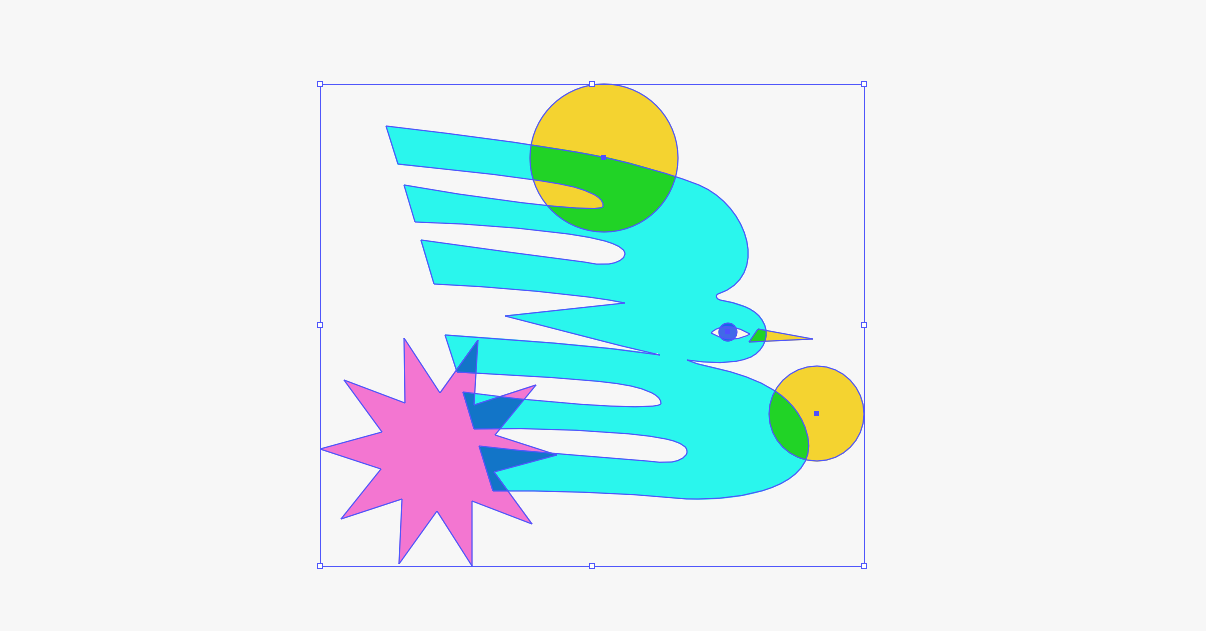
Ctrl(またはCmd)+ Aで、一度にすべてのオブジェクトを選択できます。
「オブジェクトを再配色」を開く
オブジェクトを選択したら、上部メニューから「編集」>「カラーを編集」>「オブジェクトを再配色」をクリックします。
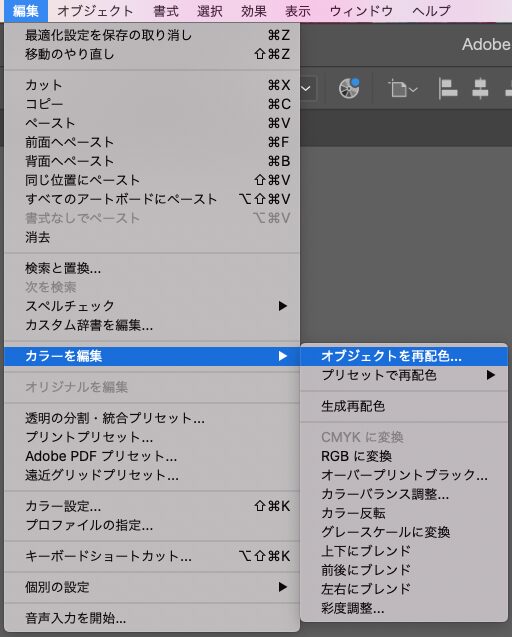
コントロールパネルにも「オブジェクトを再配色」のアイコンがあります。

「オブジェクトを再配色」のダイアログが表示されたら、「編集」タブをクリックします。
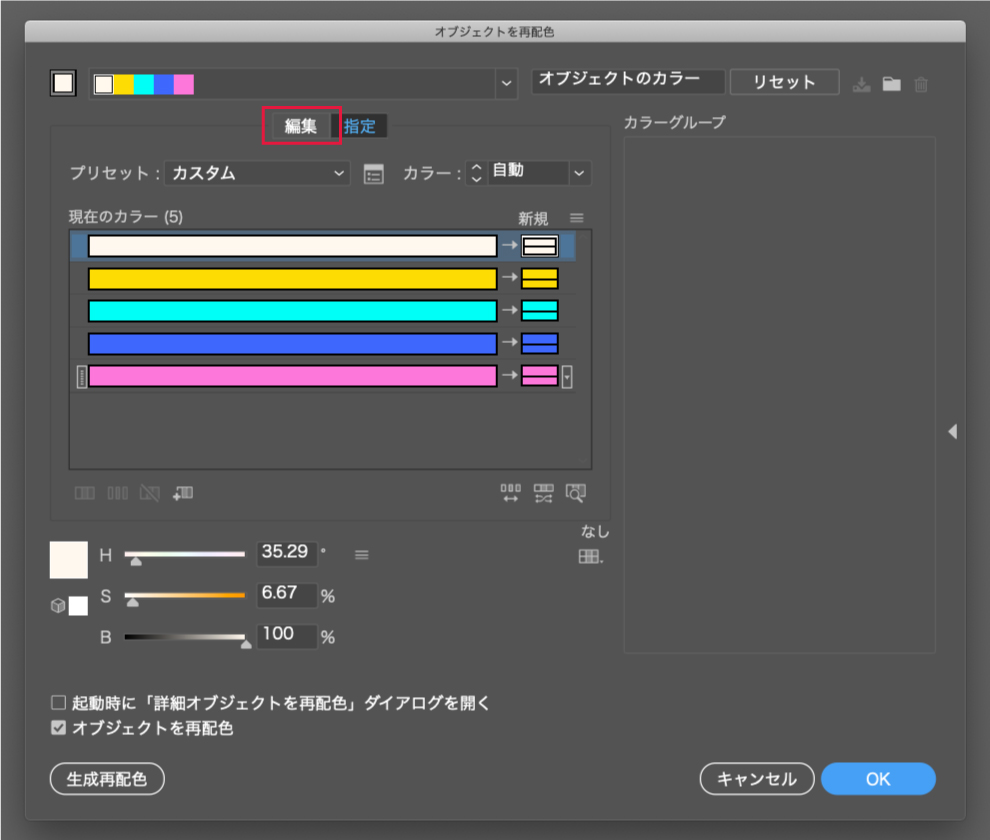
編集タブでカラーホイールが表示されました。
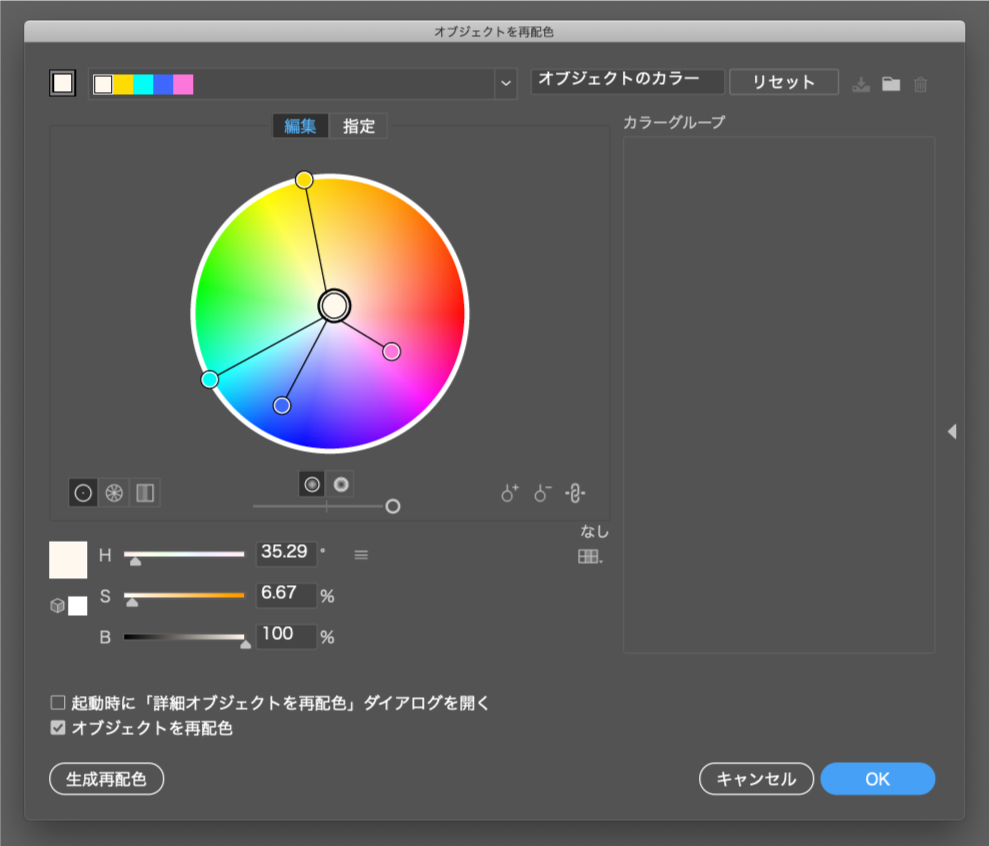
このパネルで、選択したオブジェクトの色をまとめて管理できるため、配色変更を直感的に行えるのが特徴です。
それでは全体の配色を変えていきましょう。
カラーパネルで調整する
まずはパネル内のハーモニーカラーのリンクマークをクリックします。
「ハーモニーカラーをリンク」にチェックをすると、全体の色のバランスを保ちながら色味を変更することができます。
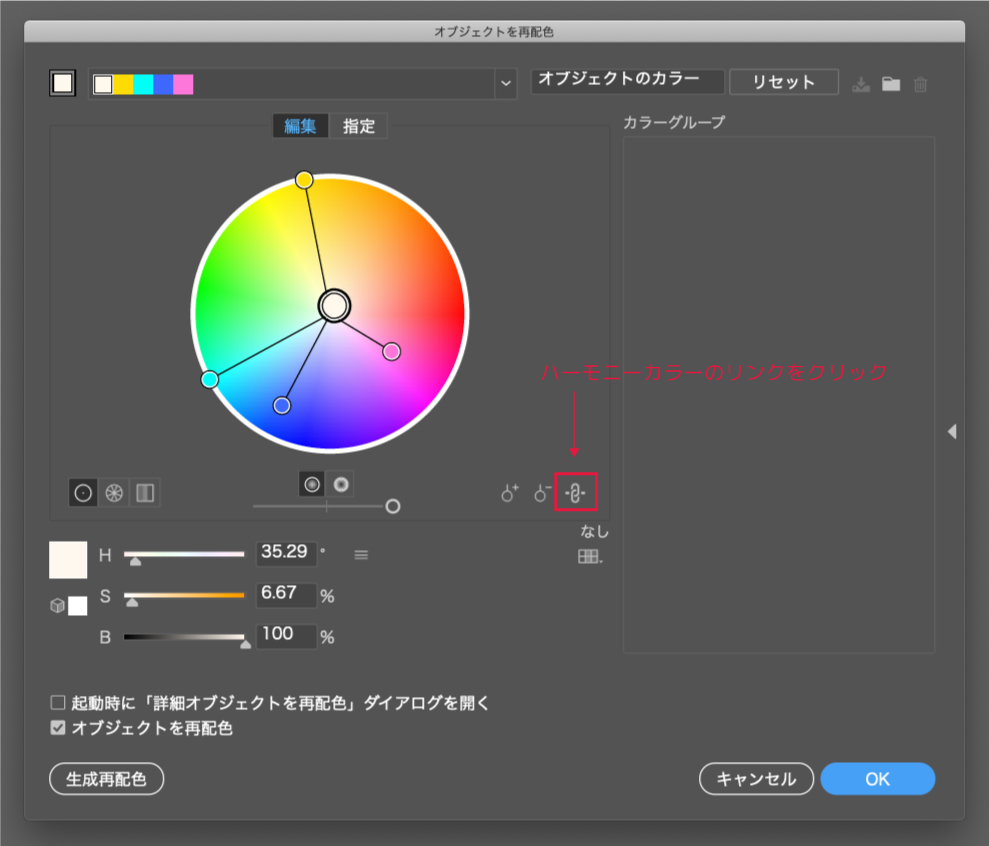
続いてカラーホイール内のマーカー部分をドラッグして色を調整します。プレビューを確認しながら変更できるため、簡単に色々な配色を試すことが出来ますね!
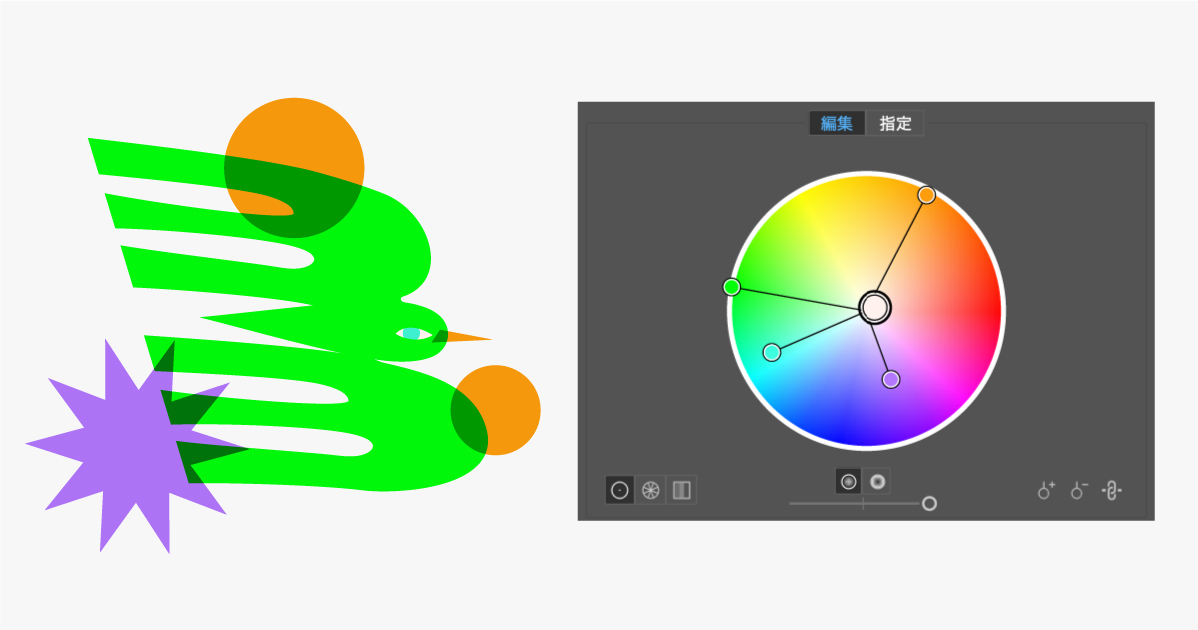
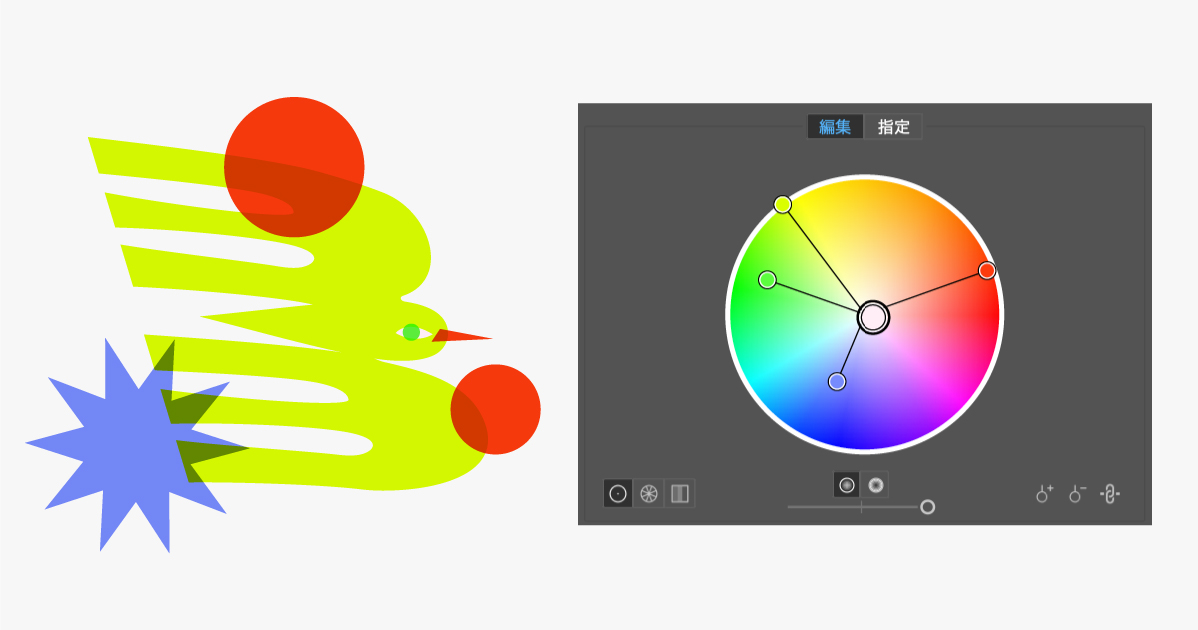
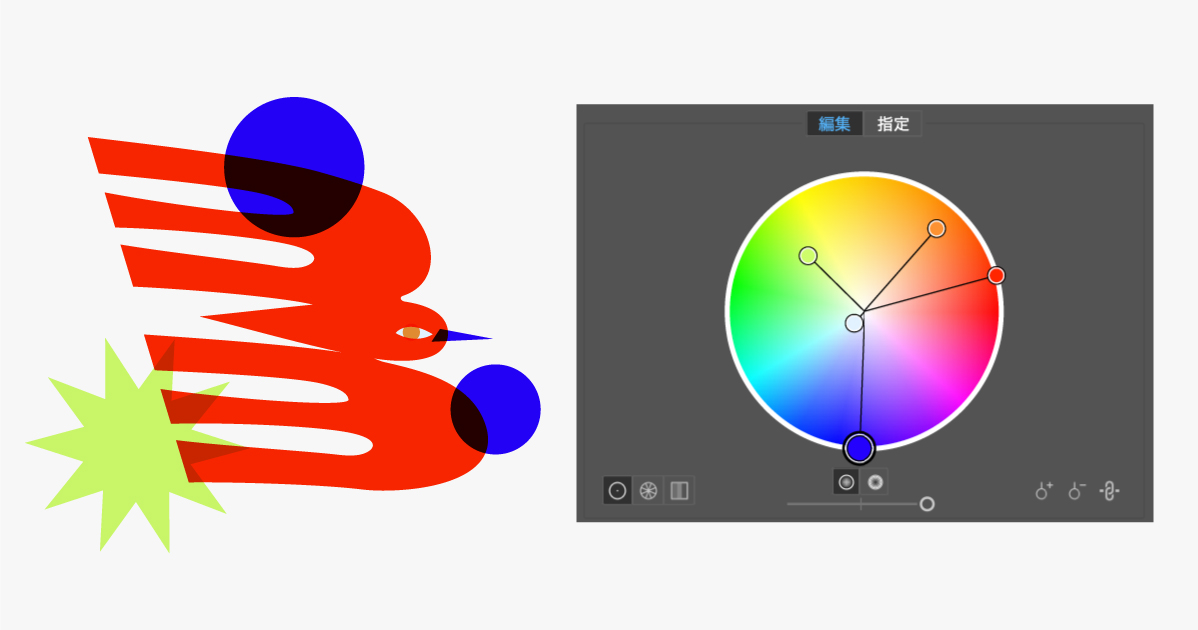
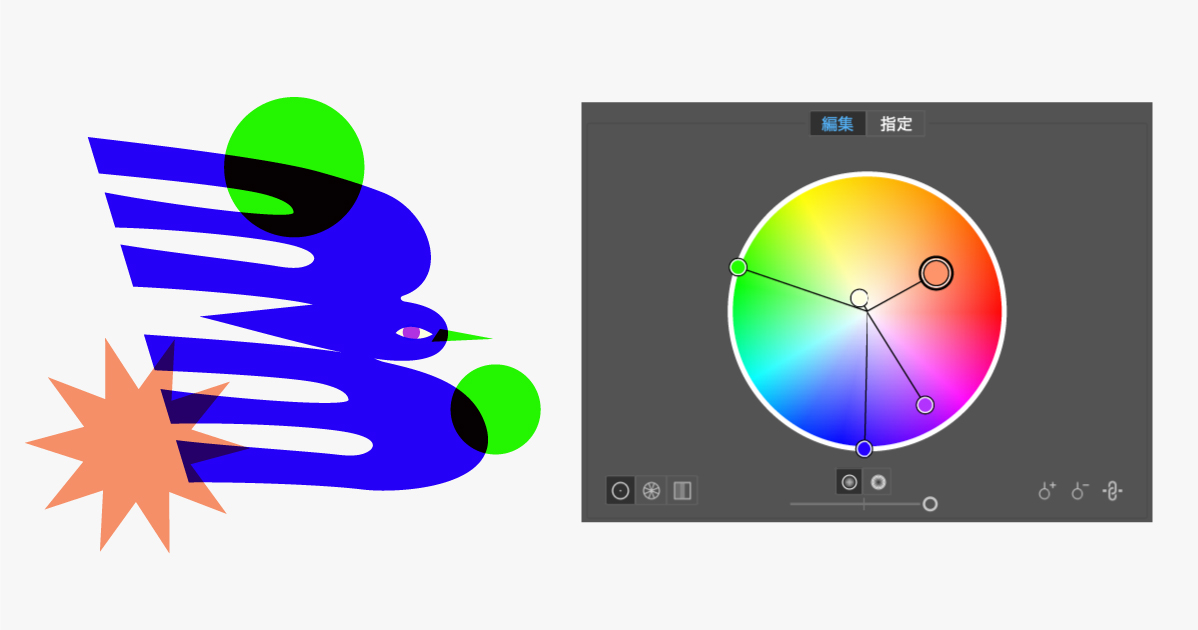
「生成再配色」で配色を変更する
更に、「生成再配色」ボタンを使うとプロンプトの入力で生成したい配色のイメージを指定することもできるため、デザインに新しいアイデアを加えたいときにも有効です。
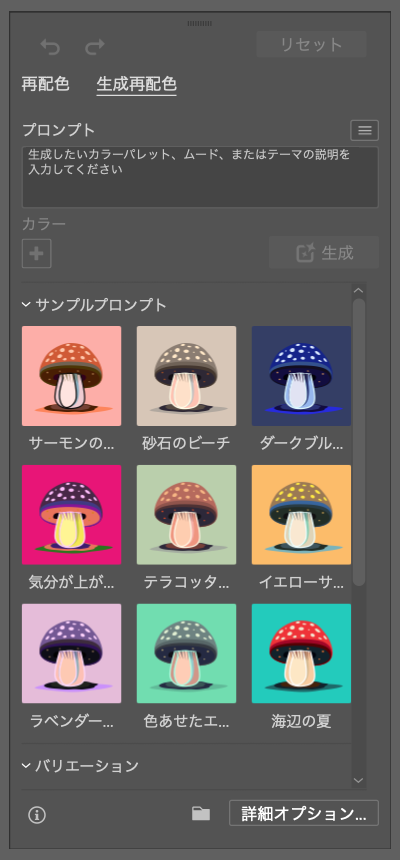
具体的なイメージが湧かない場合にも、9種類あるサンプルプロンプトを適用するだけで、意外な配色が発見できるのでおすすめです!
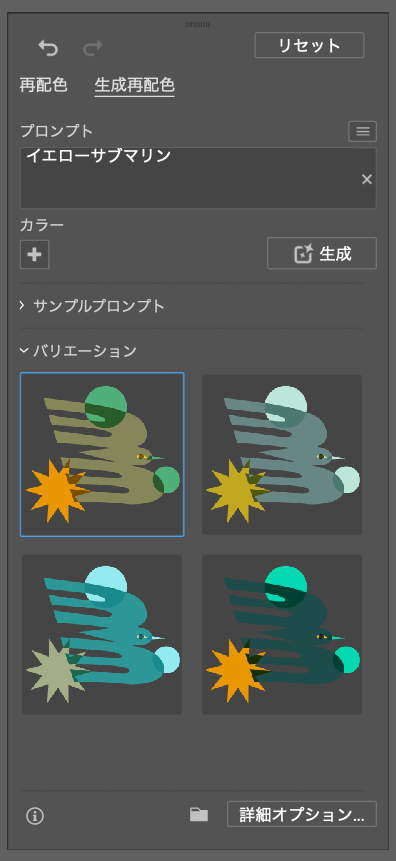
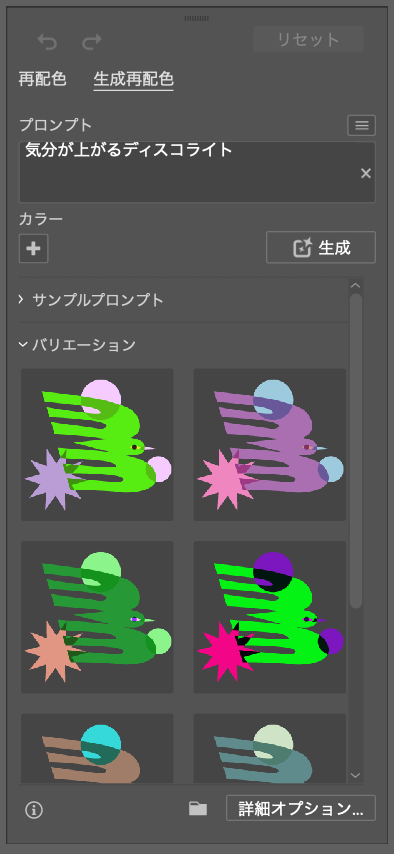
配色を変更するときに意識したいポイントをいくつか紹介します。色相や明度、彩度を調整することで、同じデザインでもまったく異なる印象を与えられます。
「オブジェクトを再配色」に適したデザイン
この機能は、特に細かい色の調整が必要なデザインや、統一感を保ちつつ異なる配色を試したいデザインに向いています。
三角形や四角形などの多角形を組み合わせたポリゴンも、Illustratorで簡単に色変更できるのは便利ですよね。

Illustratorでトレースをして取り込むなどした水彩のベクター素材などは、色の変更が難しく感じるかもしれませんが、「オブジェクトを再配色」を使えば、簡単に配色を調整できます。
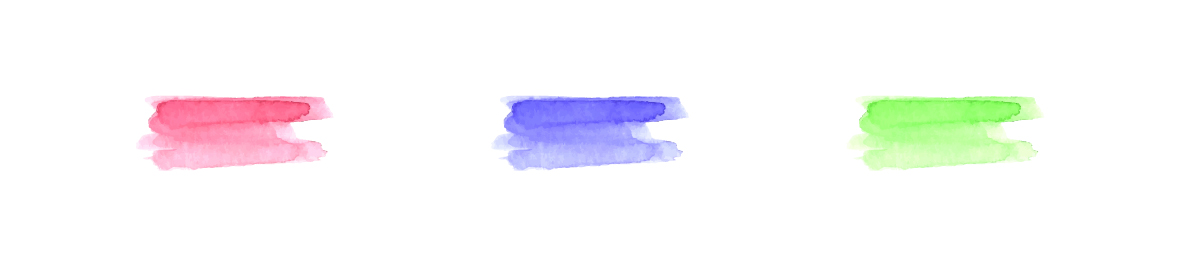
今回の記事のまとめ
「オブジェクトを再配色」は、Illustratorでの配色変更を劇的に効率化できる便利な機能です。また、配色のバリエーションを気軽に試せるため、新しいデザインアイデアが生まれやすく、ブランドカラーの統一や季節ごとのデザイン変更にも最適です。
特に、初心者の方にとっても直感的に操作できるので、少ないステップで理想の配色を見つけやすいのもポイントです。まだ使ったことがない方は、ぜひこの機会に「オブジェクトを再配色」を活用してみてください。きっと、デザインの幅が大きく広がるはずです。