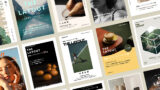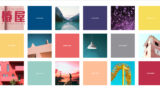変形・ワープ・ドロップシャドウ・透明・乗算などの『効果』を使用したオブジェクトは、「アピアランス分割」を行わないと正しく出力されません。そこで今回は、印刷所でのデータ処理時に効果を使ったオブジェクトの形状を崩さないための、「アピアランス分割」の手順をわかりやすく解説します。
データ入稿の基本を理解し、安心して印刷を依頼できるようになりましょう。
『アピアランス分割』をする理由
変形・ワープ・ドロップシャドウ・透明・乗算などの『効果』を適用しただけの状態では、画面上ではオブジェクトの見た目が変化して見えますが、実はデータ上では、形状がパス化されたオブジェクトにはなっていません。そのため、これらの『効果』を使用したデータをそのまま入稿すると、意図したデザインで出力されない、などのトラブルが発生します。
そこで、本記事で紹介する「アピアランス分割」を行うことで、効果を適用したオブジェクトを「パス化されたオブジェクトに変換」し、これらの問題を回避して、デザインを正確に再現します。
効果を適用したオブジェクトを確認する
それでは楕円ツールを使って円を描いて、ジグザグの効果をつけたオブジェクトで確認してみましょう。
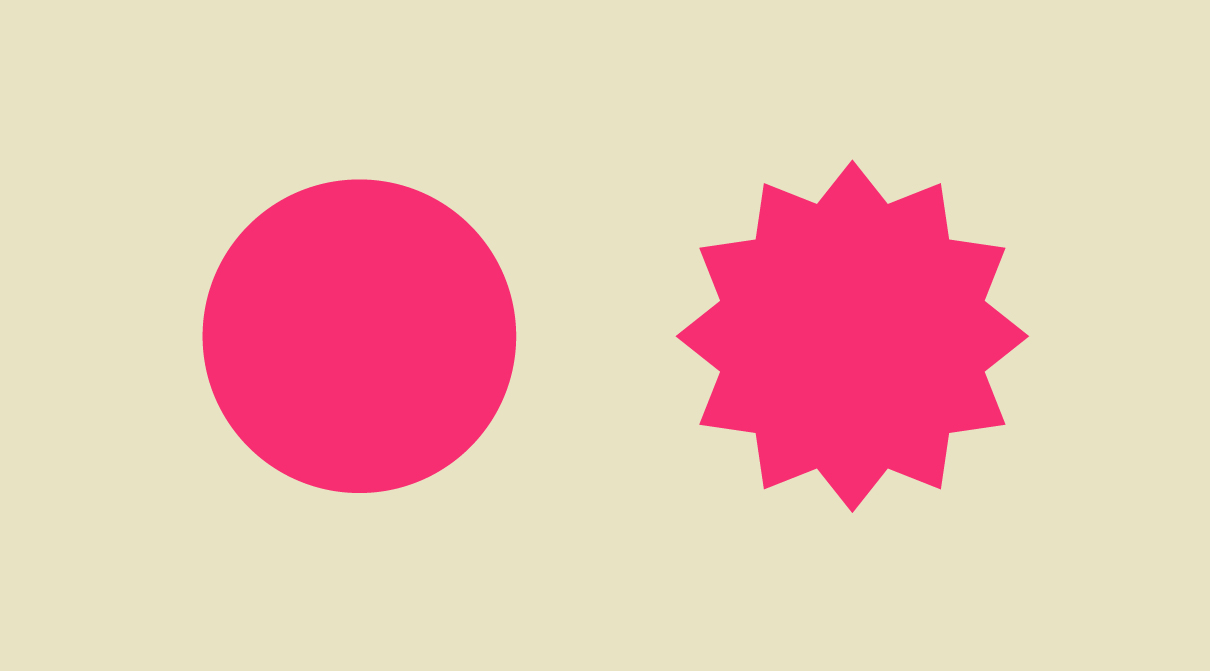
見た目はジグザグですが、選択ツールやダイレクト選択ツールでオブジェクトを選択すると、データは円形のパスであることがわかります。
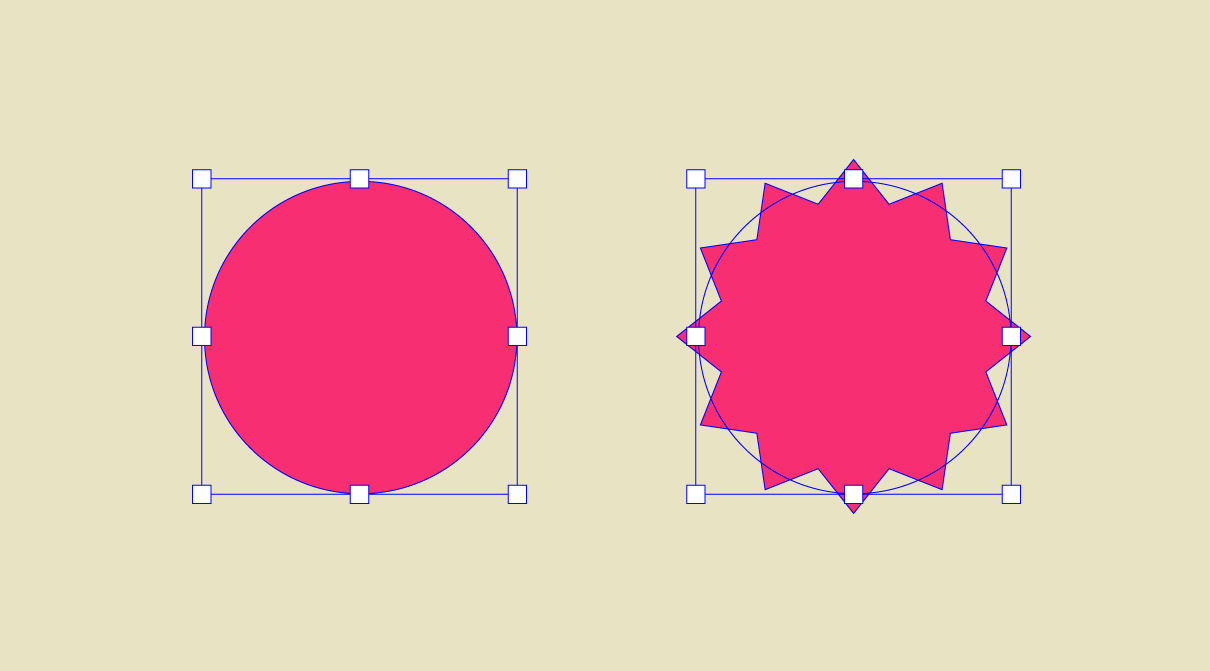
アウトライン表示で確認する
メニューバーの「表示」>「アウトライン」を選択すると、アウトライン表示で確認することもできます。
円形のアウトラインが表示されていて、データ上はジグザグの効果が適用されていないことがわかります。
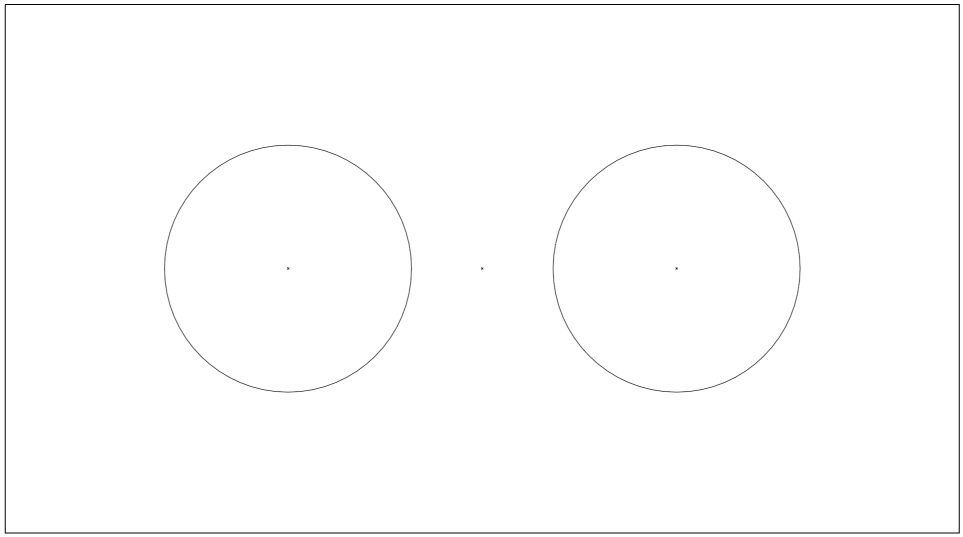
アウトライン表示から通常の表示に戻すにはメニューバーから「表示」>「プレビュー」を選択します。
アピアランス分割をしてオブジェクトに変換する
このままでは入稿できませんので、アピアランス分割をして、表示されている形状のオブジェクトに変換しましょう。手順はとても簡単です。
オブジェクトを選択した状態で、メニューバーから「オブジェクト」>「アピアランスの分割」をクリックします。
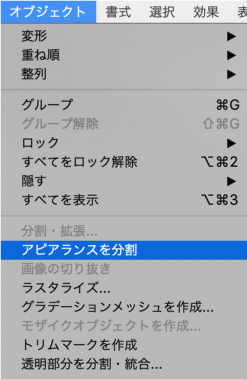
パスが円形からジグザグになり、形状がパス化されたオブジェクトになりました。
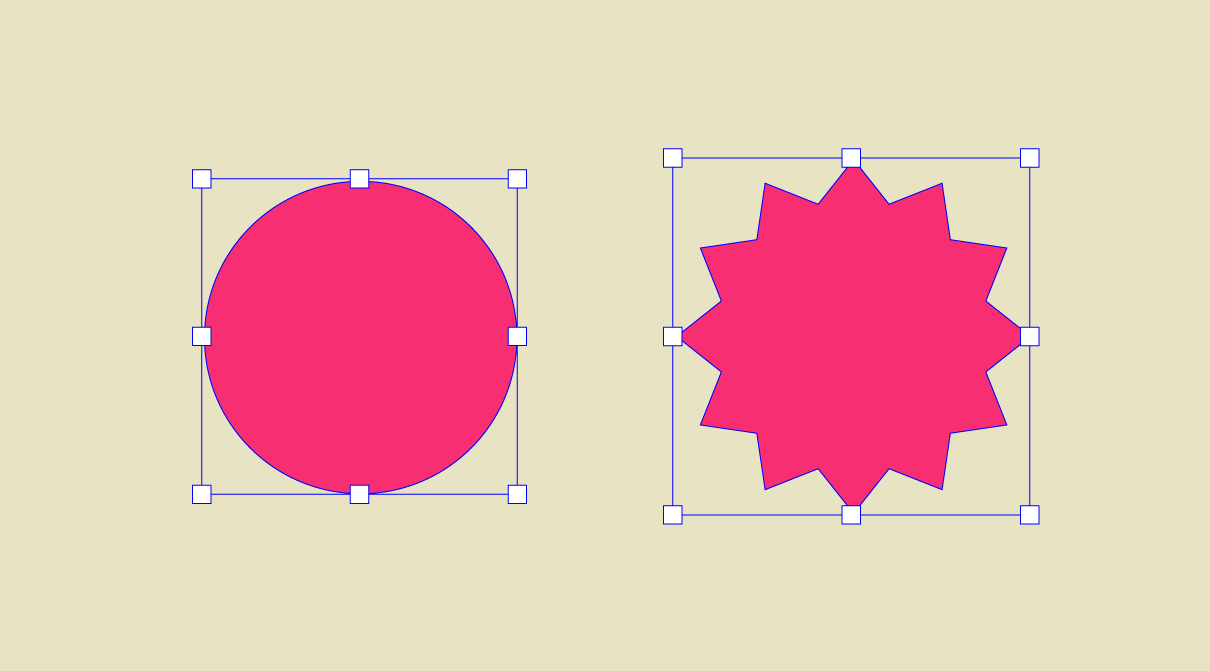
アウトライン表示してみると、ジグザグのオブジェクトがパス化されていることが分かります。
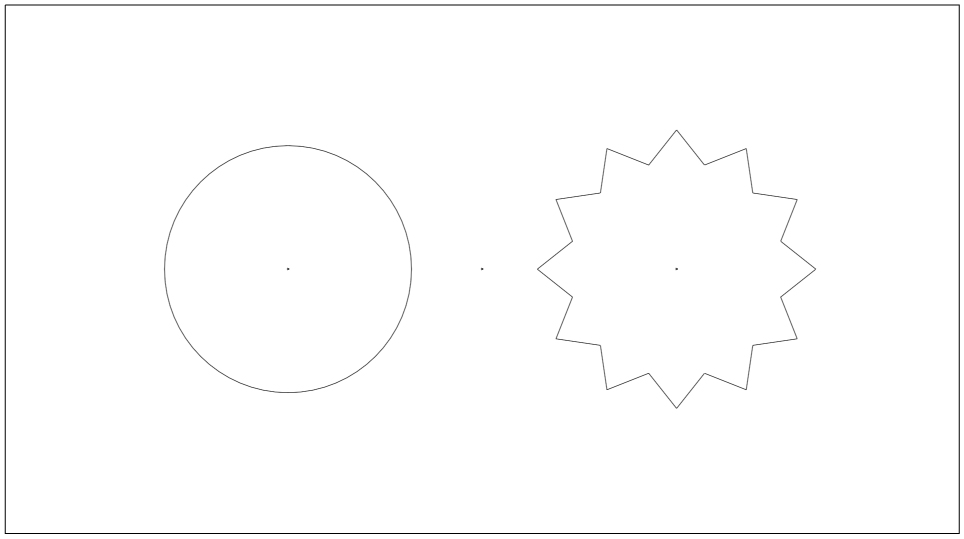
この記事のまとめ
今回の記事では、アピアランス分割の重要性とその具体的な手順について詳しく解説しました。
アピアランス分割は、デザインの正確性を保ちながら、印刷トラブルを防ぐための基本的な作業です。これを習慣化することで、ストレスなく、スムーズなデータ入稿が可能になりますね!
また、このブログでは、データ入稿の基本やトラブルの対策について解説しています。印刷物や入稿の知識をしっかり身に付け、安心して印刷を依頼できるようになるために、ぜひ今後の記事もチェックしてくださいね!
次回の記事では、「透過効果を使用している場合の入稿データ作成」を取り上げます。さらにスムーズな入稿作業を実現するためのヒントをお届けしますので、どうぞお楽しみに!