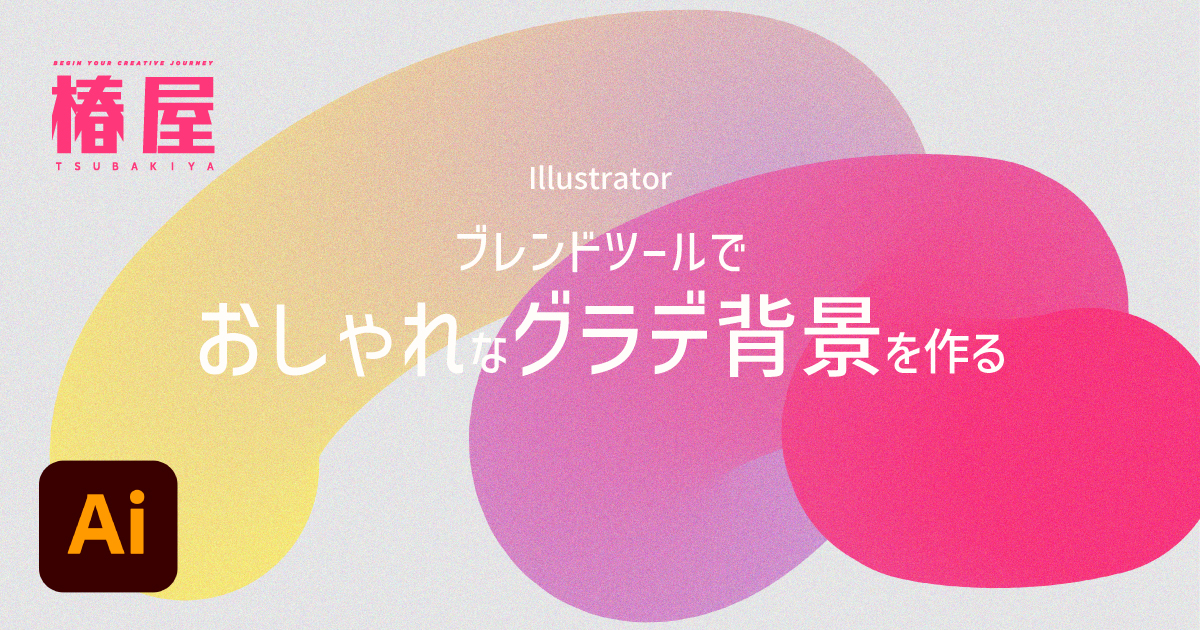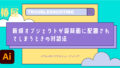Illustratorのブレンドツールは、複数のオブジェクトを滑らかに繋ぎ、グラデーションを作成する便利な機能です。今回は、そんなブレンドツールの「ブレンド軸を置き換え」を使って、手描きの線や文字を、おしゃれなグラデーション背景をにする方法を、初心者の方にも分かりやすく解説していきます。
「ブレンド軸を置き換え」でグラデ背景を作る
複数の円を作る
今回は3色のグラデーションで作成していきますので、まずは楕円形ツールを使って正円を描き、直線上に同じ大きさのものを3つ並べましょう。
3つそれぞれに違う色を配色します。この配色がグラデーションになります。
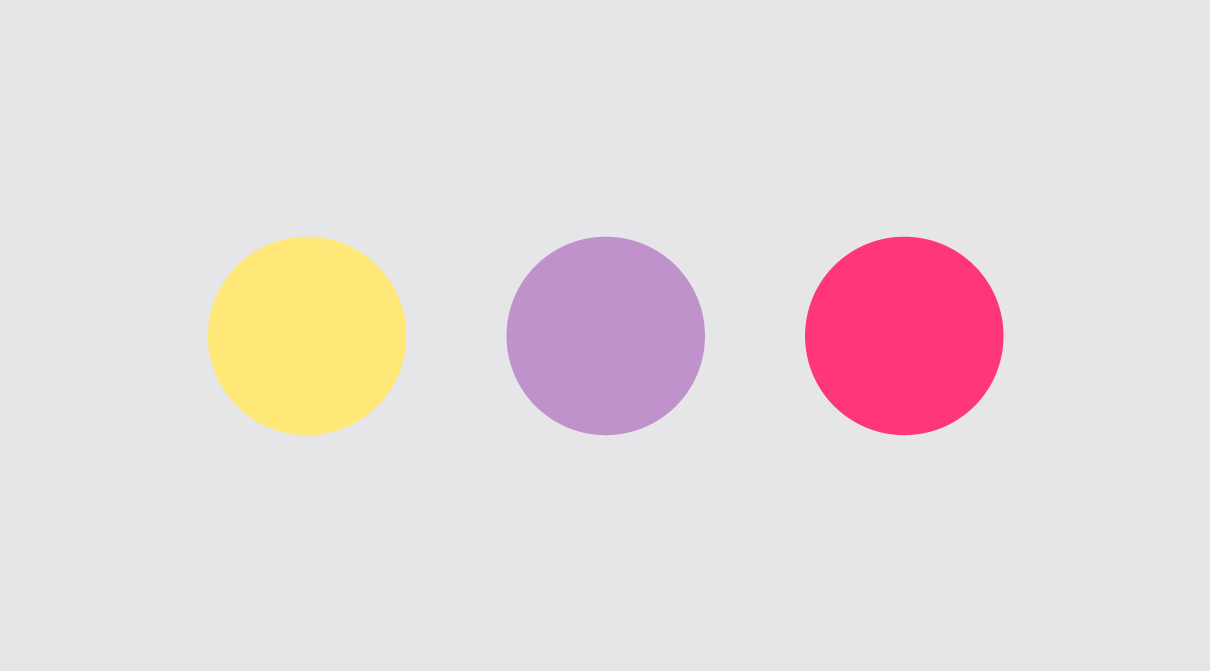
ブレンドする
次に、3つの円を選択した状態で、上部メニューから「オブジェクト」>「ブレンド」>「作成」をクリックします。
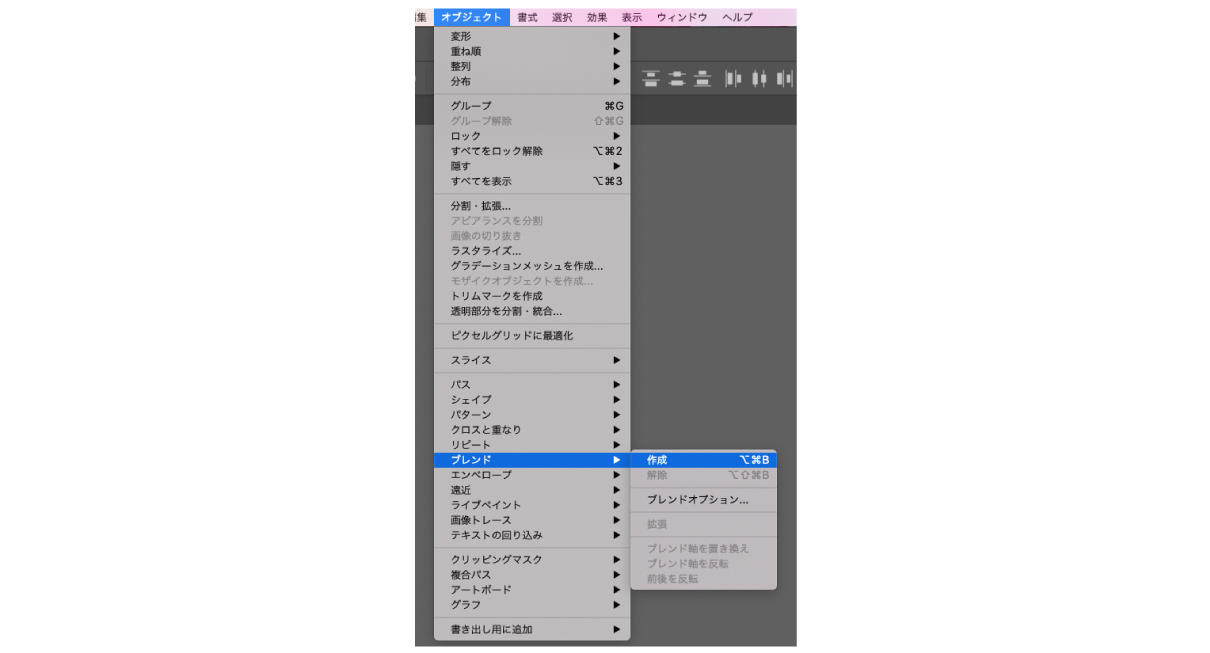
そうすると3つの円に配色した色がブレンドされてグラデーションができました。
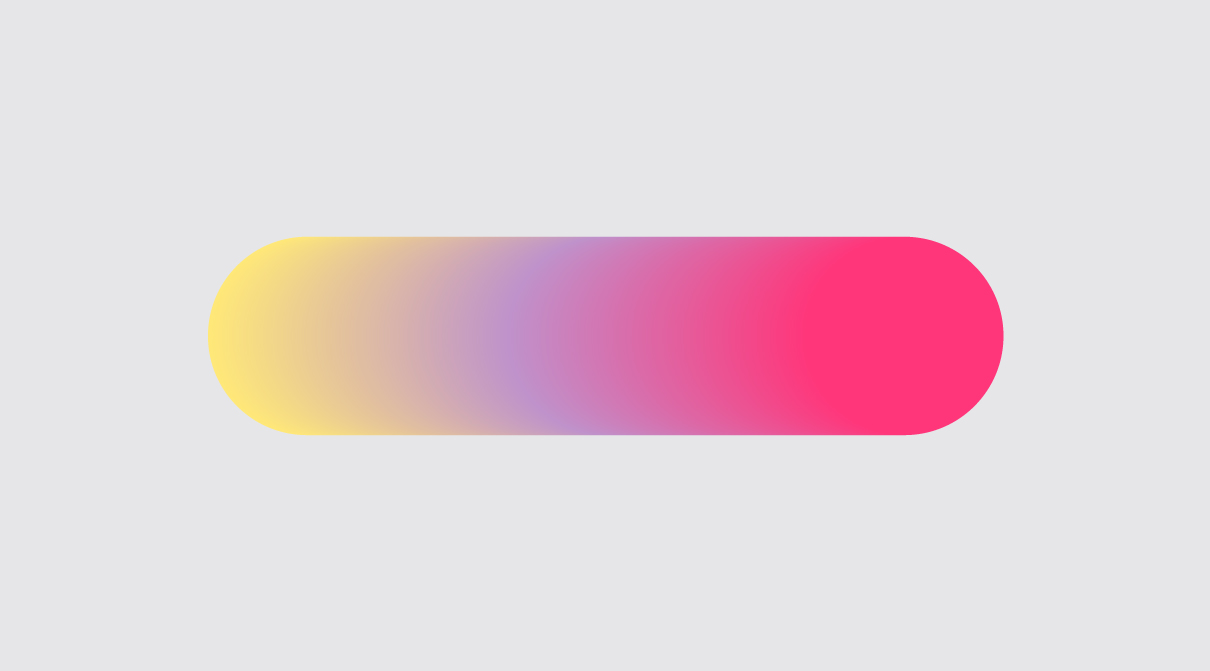
左側ツールパネル内のブレンドアイコンをクリックしてマウスカーソルが変わったことを確認したら、ブレンドしたい順にオブジェクトをクリックすることでも簡単にブレンドを作成することが出来ます。
うまくブレンドされない場合
3つの円の間に複数の円が並び、スムーズにブレンドされていない場合や、グラデーションになっていない場合は、上部メニューから「オブジェクト」>「ブレンド」>「ブレンドオプション」と進み、表示されたブレンドオプションの間隔を「スムーズカラー」と選択して、OKをクリックします。
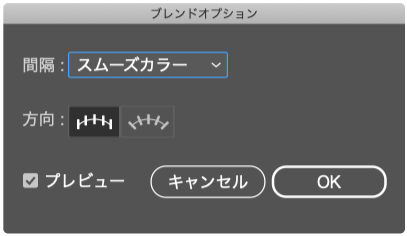
ブレンドツールのショートカット
ブレンドツールを選択する:「W」
ブレンドする:オブジェクトを選択した状態で 「⌘+⌥+B」Windows「Ctrl + Alt + B」
パスを作成する
続いて、置き換えをするパスを作成します。
「ペンツール」または「鉛筆ツール」でパスを描きましょう。
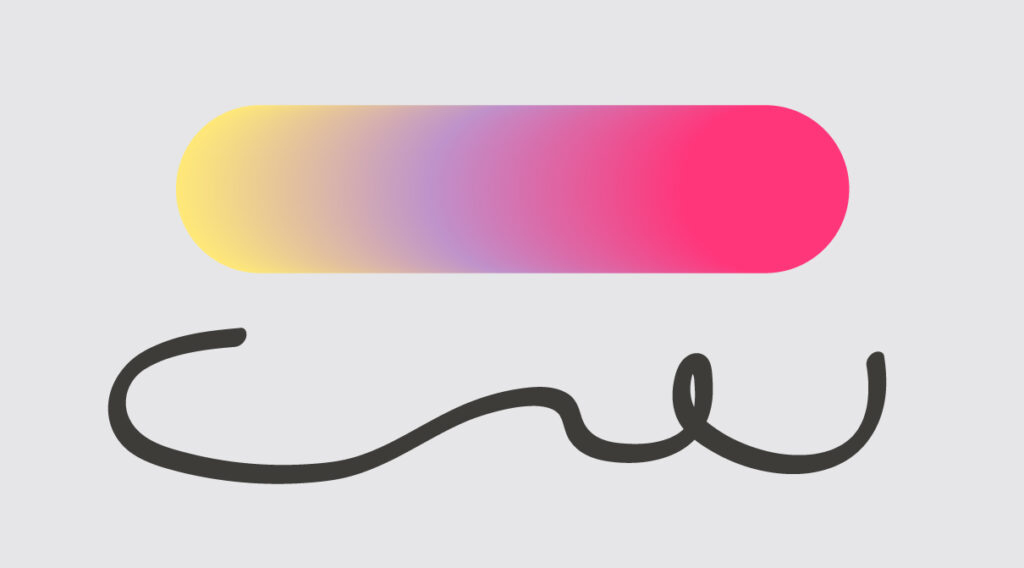
置き換える
パスが描けたら、パスと円をブレンドしたもの両方を選択した状態で、上部メニューから「オブジェクト」>「ブレンド」>「ブレンド軸に置き換え」を選択します。
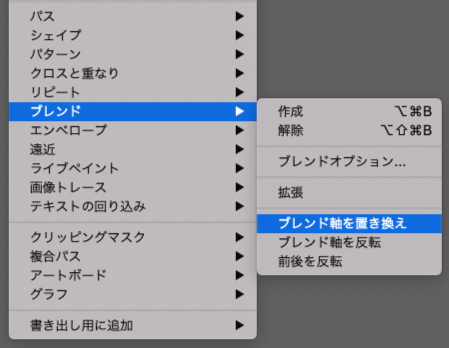
パスにブレンドが置き換えられました。
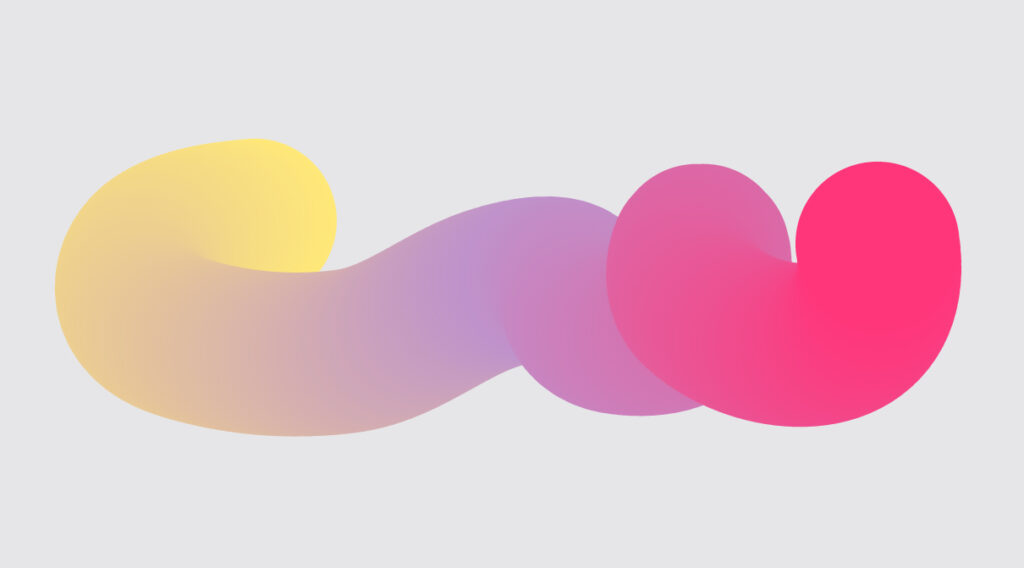
形や位置を整えれば完成です。今回はザラザラ感を足して、いい感じの背景画像にしてみました。
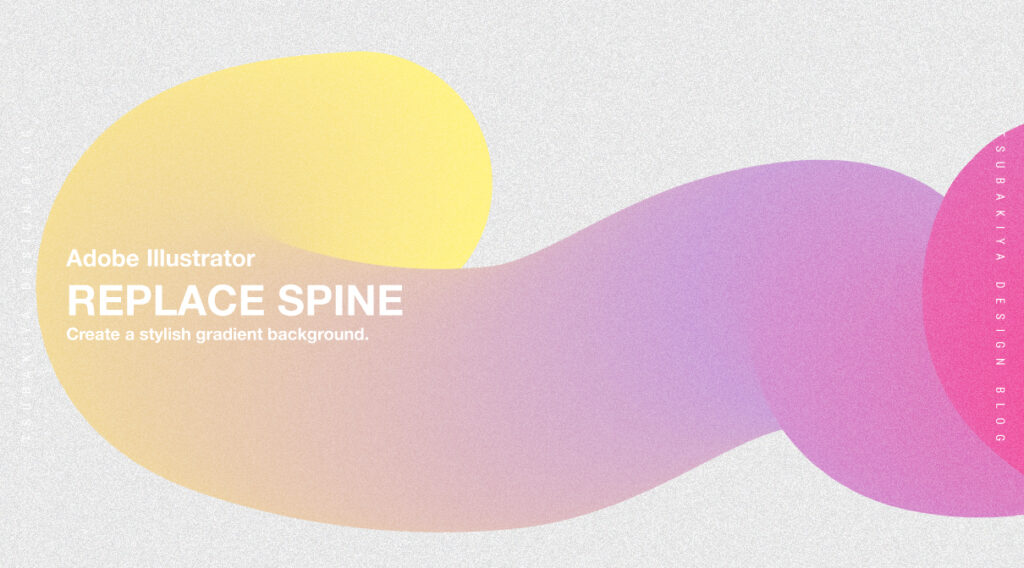
ザラザラ感を加える方法はこちらの記事を参考にしてみてください。
この記事のまとめ
この記事では、Illustratorのブレンドツール「ブレンド軸を置き換え」を使って、立体感のあるおしゃれなグラデーション背景を作る方法を解説しました。
ブレンドツールは、トレンドのグラデーションを使ったデザインに、さらに深みや立体感を与えてくれます。ぜひ、このツールをマスターして、様々なデザインに挑戦してみてください!