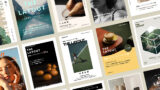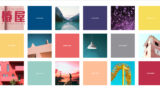暗い場所で撮影した写真や、ISO感度を上げすぎた写真など、写真にノイズが発生する原因は様々です。ノイズのエモさが逆に良い場合もありますが、ザラつきやムラがある写真を使う場面はあまり多くはありませんよね。そこで今回は、Photoshopの「ノイズを軽減」機能と「Camera Raw フィルター」、そして「ニューラルフィルター」を使って簡単にノイズを除去する方法と、それぞれの使い方や効果的な設定方法を解説します。「画像のノイズを減らして利用したい」という場面は多々ありますので、ぜひこのテクニックをマスターして、画像編集に役立ててみてください!

「ノイズを軽減」機能でノイズを除去する
まずはPhotoshopの基本機能である「ノイズを軽減」からノイズ除去の手順を紹介していきます。この機能は、画像内のノイズを自動的に認識して除去します。特にカラーノイズの除去に効果的です。
カラーノイズは色が不自然に散らばった状態で、特に暗部で赤や青などの色ムラとして見えることが多いです。
画像を開く
それでは、画像を用意してPhotoshopで開いていきましょう。今回はこちらのノイズが気になる画像を用意してみました。

拡大してみると、このようにノイジーです。

ノイズ除去をする
メニューバーから「フィルター」>「ノイズ」>「ノイズを軽減」を選択します。
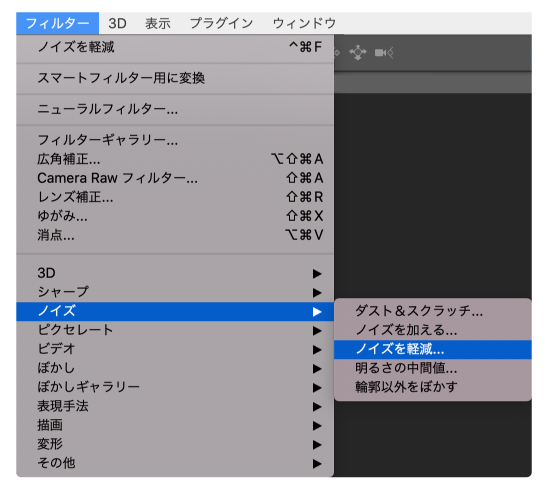
ダイアログボックスが表示されたら、プレビューを確認しながら各スライダーを調整していきましょう。
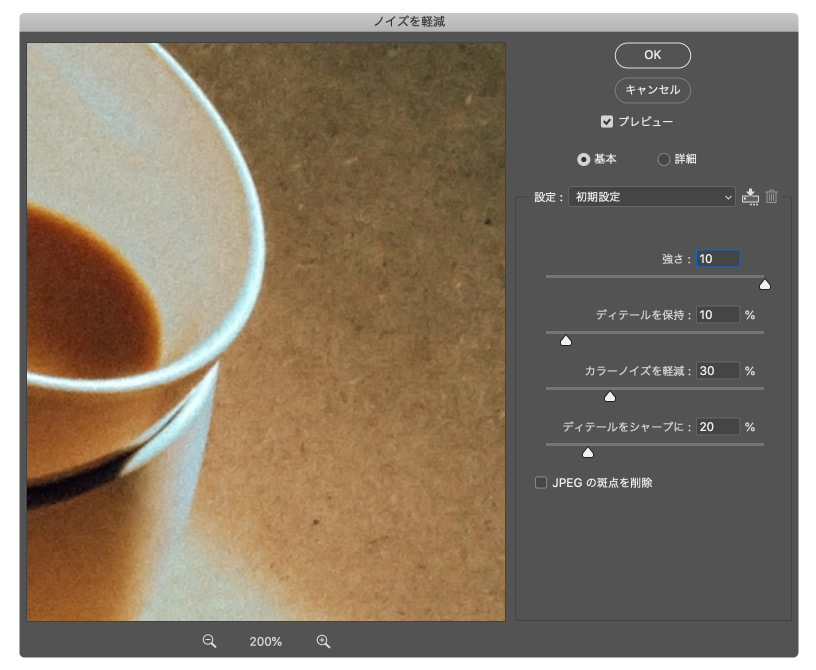
スライダーの説明と設定のコツ
- 強さ:ノイズの除去量を調整します。数値を上げるとノイズが減りますが、ディテールが失われすぎないように適度な範囲に留めましょう。
- ディテール保持:ディテールを保持する量を調節します。数値が高いほど質感は保たれますが、ノイズは増えます。
- カラーノイズを軽減:カラーノイズを軽減する量を調整します。数値が高いとカラーノイズは減りますが、鮮やかさは失われます。色ムラが気になる場合は、スライダーを上げてみましょう。
- ディテールをシャープに:色の細部を保持する設定です。詳細を残したい場合に数値を上げますが、数値が高いと輪郭が強調されて、ノイズは増えます。
- JPEGの斑点を削除:画質の低いJPEG保存の際、圧縮によって生じた斑点を削除します。
調整が終わったらOKをクリックして適用させます。
ノイズが軽減されていますね。

拡大して比べてみましょう。
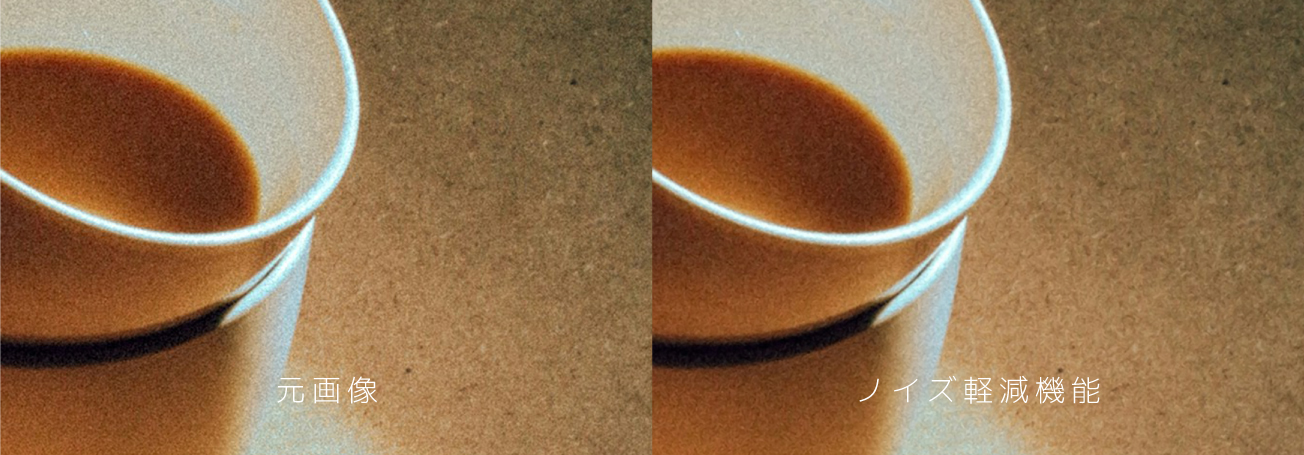
「Camera Raw フィルター」でノイズを除去する
次に、「ノイズを軽減」機能と比べると、もう少し高機能な「Camera Raw フィルター」を使ったノイズ除去方法をご紹介します。このフィルターは、特に細部のディテールを保持しつつ、ノイズを細かくコントロールしたい場合におすすめです。
ノイズを除去する
Photoshopで画像を開き、メニューバーから「フィルター」>「Camera Raw フィルター」を選択します。
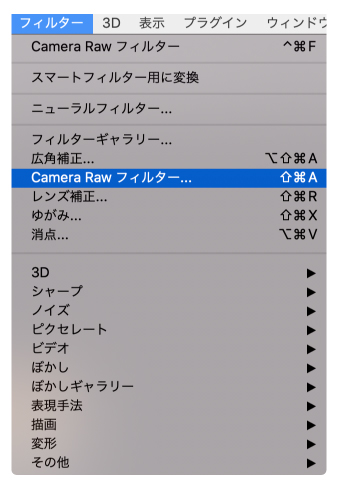
画像の調整画面が開くので、右側に表示されるパネルから「ディテール」タブをクリックし、ノイズ軽減スライダーを調整していきます。
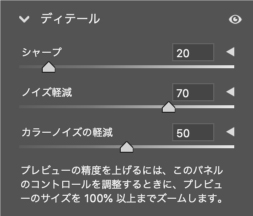
スライダーの説明と設定のコツ
- シャープ:シャープは画像の輪郭やディテール量を調整します。強めのノイズ軽減をすると、写真が潰れて全体的にのっぺりした印象になってしまうので、シャープでディテール感を足します。
- ノイズ軽減:ノイズの除去量を調整します。暗い部分に多く見られるノイズを目立たなくし、画像を滑らかにします。
- カラーノイズの軽減:カラーノイズ軽減は、特に暗い部分に発生しやすい赤や青、緑などの色ムラ(カラーノイズ)を除去する設定です。ISO感度を上げた写真や低照度での撮影時に有効です。
今回は、[シャープ:20][ノイズ軽減:70][カラーノイズの軽減:50]に設定してみました。プレビューを確認しながら調整をして、設定が終わったらOKをクリックして適用させます。

拡大してみるとノイズが除去されていることが分かりますね。
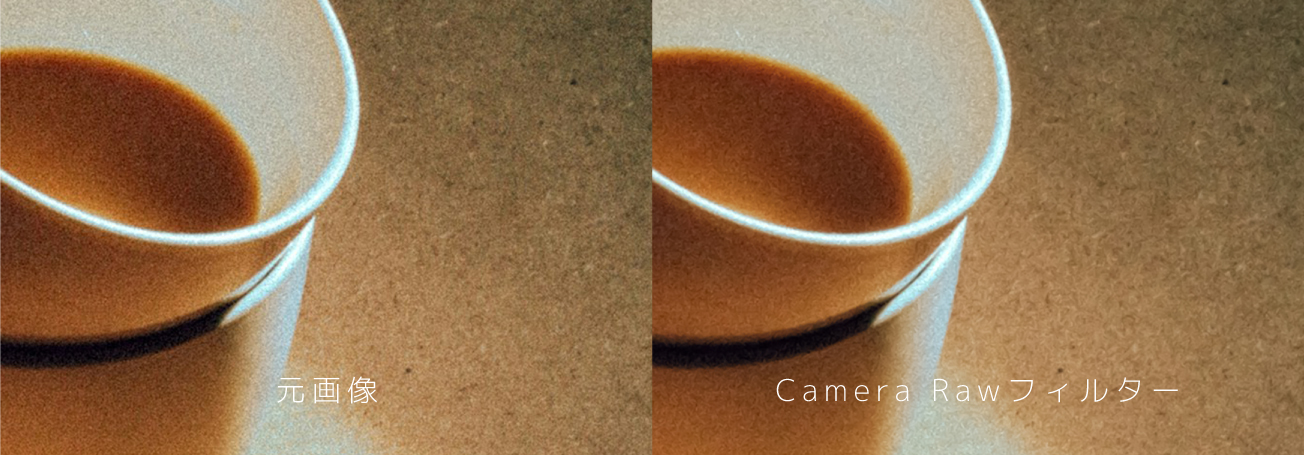
AI機能「ニューラルフィルター」でノイズを除去する
最後に、AI技術を活用した最新のツール「ニューラルフィルター」を使ったノイズを除去方法を紹介します。
このフィルターは、自動処理で画像のディテールを保ちながらノイズを除去してくれるので、初心者でも簡単に扱える便利なツールです。
ノイズを除去する
Photoshopで画像を開き、メニューバーから「フィルター」>「ニューラルフィルター」を選択します。
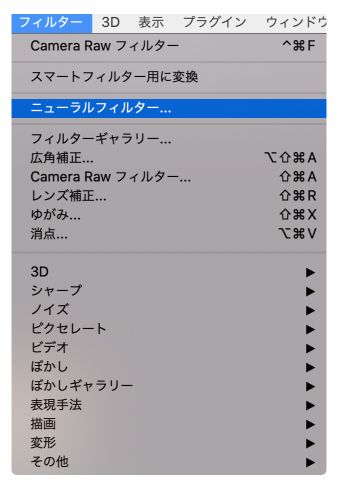
右側に表示される「すべてのフィルター」の中から、「JPEGのノイズを削除」の項目を探し、スライドスイッチをオンにします。出力先を指定したら「OK」をクリックしましょう。
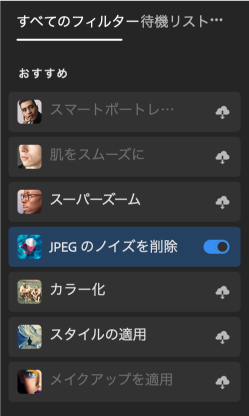
ノイズが除去されました。

PCのスペックや画像の解像度によって自動処理に時間がかかる場合があります。
拡大して比べてみましょう。
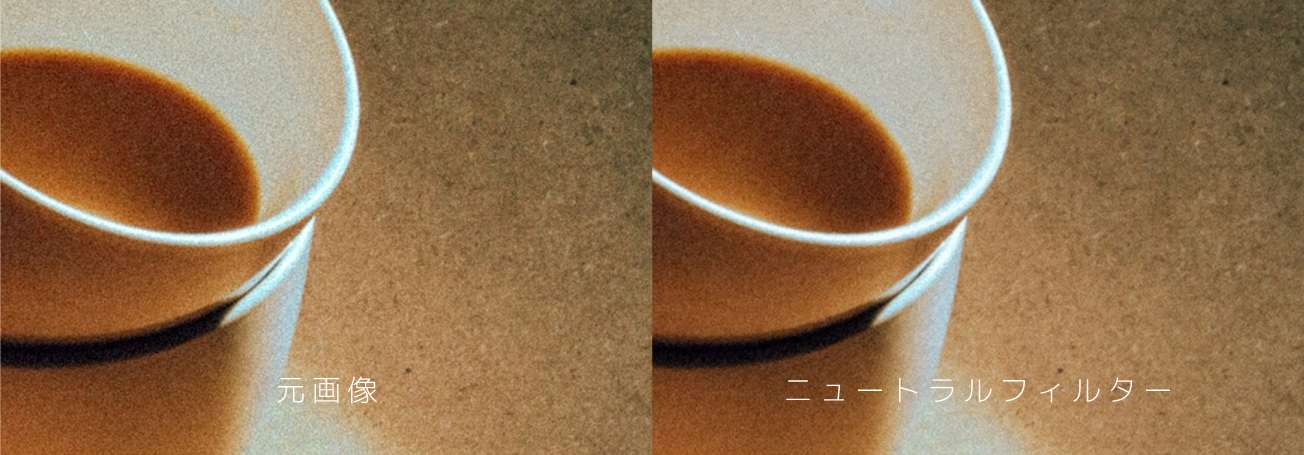
ニューラルフィルターのメリットと注意点
・AIが自動で最適な処理を行うため、細かい設定が不要で簡単
・「ノイズを軽減」機能と比べて短時間で滑らかな仕上がり
・設定は「低・中・高」の3段階しかないため微調整が出来ない
「ニューラルフィルター」は、AI技術の進化により、ノイズ除去の手間を大幅に軽減してくれる便利なツールです。特に複雑な調整が苦手な方や、短時間で処理をしたい場合におすすめです。扱う画像によって必要な数値は変わってきますので、用途に合わせた最適な除去方法を見つけてください。
今回の記事のまとめ
今回ご紹介した「ノイズを軽減」機能、「Camera Raw フィルター」、そして「ニューラルフィルター」を使ったノイズ除去の方法は、いずれもとても簡単な手法です。写真やノイズの種類に応じた調整が必要になりますので、ぜひ画像に合わせて色々試してみてください!これからも簡単で便利な時短テクニックをご紹介していきますので、どうぞお楽しみに!