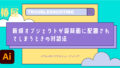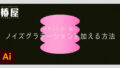Photoshopでの切り抜き作業は、デザインや画像編集の基本ですよね。でも、人物の髪の毛の切り抜きは、複雑で難しい作業の一つです。そこで今回は、Photoshop初心者さんでも簡単に、しかもキレイに髪の毛を切り抜く方法を、ステップバイステップでわかりやすく解説します。
この記事で紹介する方法は、工数が少なく覚えやすいのが特徴です。ぜひこの記事を参考にして、Photoshopでの髪の毛の切り抜きをマスターしてくださいね!
髪の毛をキレイに切り抜く方法
まずは、切り抜きたい人物写真を用意してPhotoshopで開きます。
今回はこちらの画像を使って解説していきたいと思います。

写真が背景レイヤーになっている場合は、標準のレイヤーに変更してから作業をはじめましょう。
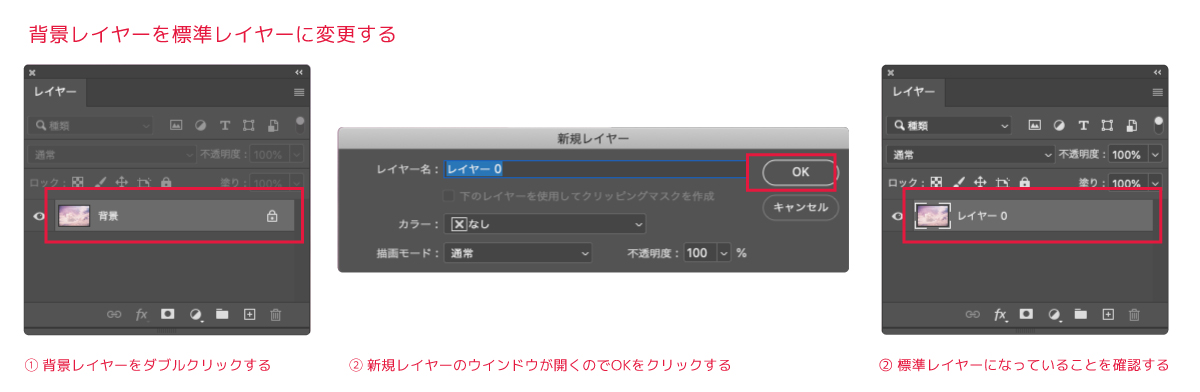
選択範囲を作成
まずは、画像を選択した状態で、左側ツールバーから「クイック選択ツール」を選びます。すると上部オプションバーに「被写体を選択」が表示されますので、「被写体を選択」のプルダウンの中から「クラウド(詳細な結果)」を選択します。プルダウンを閉じたら「被写体を選択」の文字部分をクリックすることで、自動的に人物を認識して選択範囲を作成してくれます。
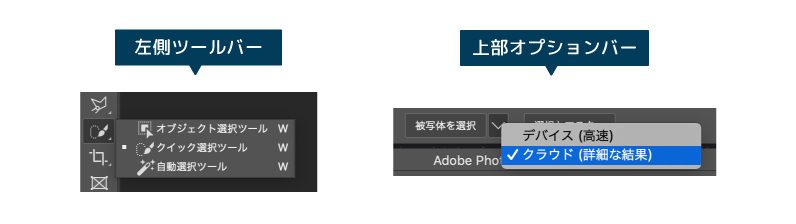
この時、髪の毛部分はざっくりと選択できていればOKです。細かく選択する必要はありません。

「選択とマスク」
選択範囲を作成したら、「被写体を選択」の隣りの「選択とマスク」をクリックします。

「選択とマスク」のワークスペースが開きます。このワークスペースでは、様々なツールを使って選択範囲を細かく調整することができます。
今回は髪の毛の切り抜きなので、まずは上部オプションバーの「被写体を選択」の隣りの「髪の毛を調整」をクリックします。

それから、属性パネルの下の方にある「不要なカラーの除去」にチェックを入れたらOKをクリックして「選択とマスク」のワークスペースを閉じます。
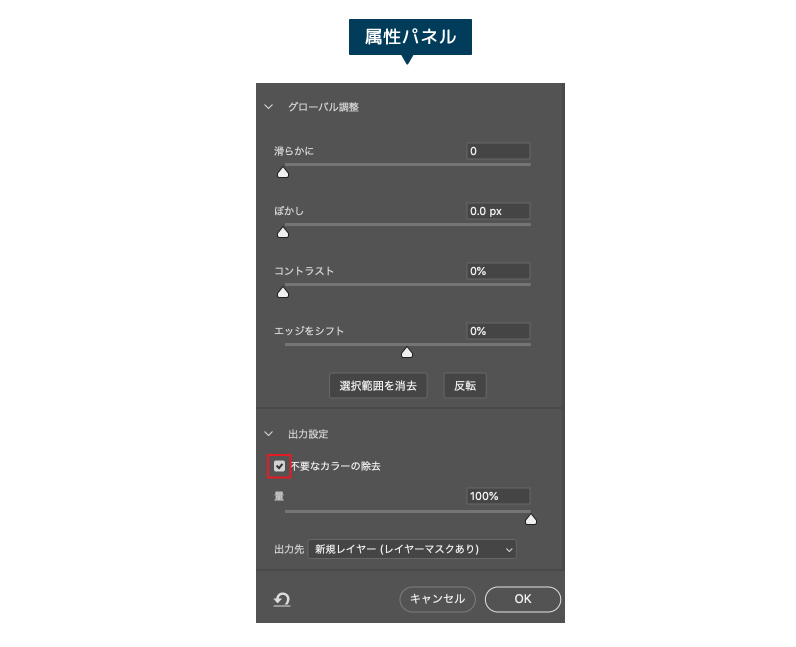
出力先の指定
属性パネル最下部の「出力先」では、選択範囲をどのように出力するかを選択できます。特に指定がなければ「新規レイヤー」で大丈夫だと思いますが、非破壊編集で編集したい場合は「レイヤーマスク」で出力するなど、使い方によって選んでみてください。
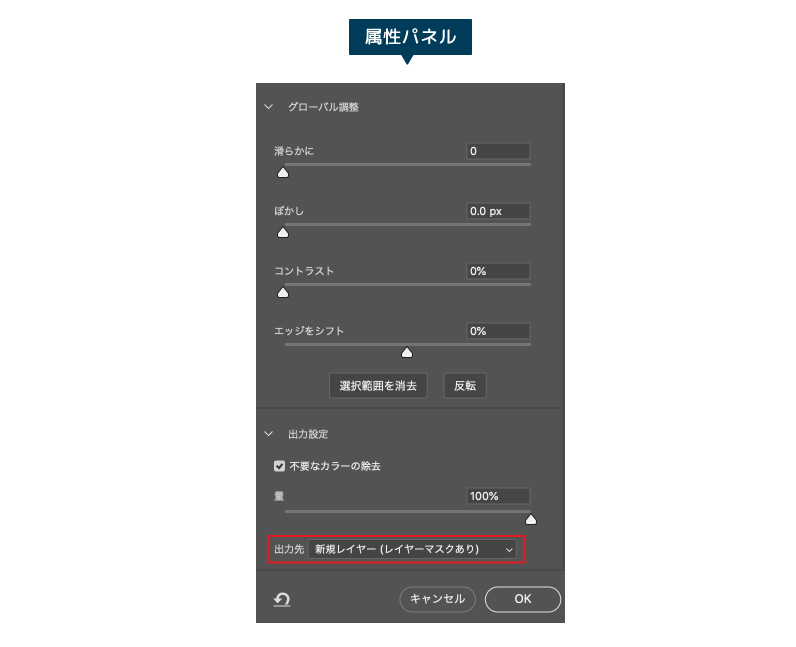
髪の毛の切り抜き
これで簡単に髪の毛が切り抜けました!
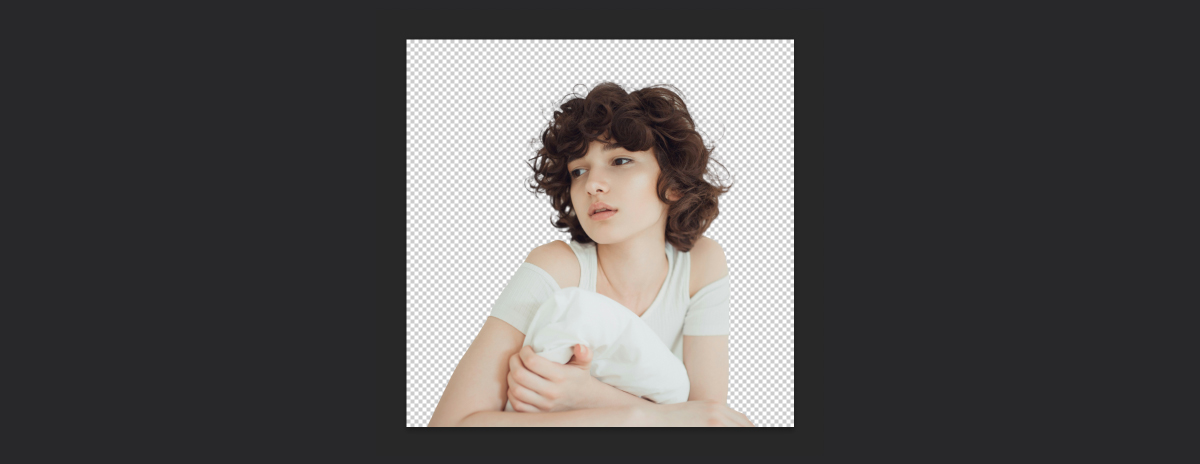
切り抜きをもう少し細かく調整したい場合は、先程の「選択とマスク」の属性パネルから調整してみてください。
属性パネルのスライダーの解説
エッジの検出
画像の境界線を自動的に検出し、選択範囲を調整します。
スライダーを右に動かすと、検出範囲が広がり、より多くの部分が選択されます。逆に、左に動かすと検出範囲が狭くなります。
スマート半径
境界線の柔らかさを調整します。
スライダーを右に動かすと、境界線がより滑らかになります。左に動かすと、境界線がシャープになります。
髪の毛など細かい部分の切り抜きには、やや高い値を設定すると自然な仕上がりになります。
滑らかに
境界線のギザギザを滑らかにします。
ノイズが多い画像に有効です。
ぼかし
境界線をぼかします。
境界線を完全に消したい場合や、柔らかい印象にしたい場合に有効です。
コントラスト
境界線のコントラストを調整します。
スライダーを右に動かすと、コントラストが強くなり、境界線がはっきりします。左に動かすと、コントラストが弱くなり、境界線がぼやけます。
背景と被写体の色の差が小さい場合に有効です。
グローバル調整
上記のスライダーをまとめて調整します。
大まかな調整を行う際に便利です。
不要なカラーの除去
「不要なカラーの除去」は、選択範囲の周辺に現れる不要な色を自動的に削除する機能です。例えば、髪の毛の周りに残ってしまう背景の色などをきれいに消すことができます。
ブラシツールで手動調整
スライダーだけでは調整が難しい部分には、ブラシツールを使って手動で調整することも可能です。
細かい部分の調整を行う際は、画像を拡大して確認しながら作業すると、より正確な調整ができます。
仕上げ
あとは、必要に応じて背景を合成したり、色調補正を行ったりして、切り抜きを完成させましょう。
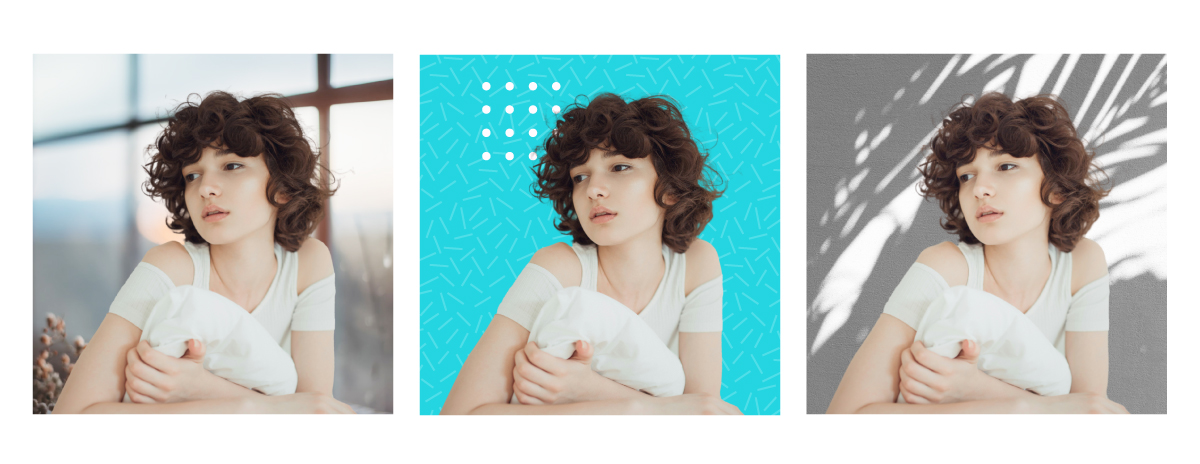
今回の記事のまとめ
今回は「選択とマスク」を使って、初心者さんでも簡単に人物の髪の毛をキレイに切り抜く方法を紹介しました。今後も「選択とマスク」を使った簡単便利なテクニックや応用をたくさん紹介していきますので、どうぞお楽しみに!