前回はIllustratorの粒状テクスチャを使って、画像全体にザラザラとした質感を加える方法を紹介しましたが、今回は、画像全体ではなく、画像やイラストの一部にノイズグラデーションをかける方法を紹介します。
のっぺりしたイラストが物足りないと感じたときなど、画像やイラストの一部に微妙な陰影や質感を与えることで、深みや奥行きを表現することができるとっても便利なテクニックです。このノイズグラデーションを加える方法を、初心者さんにもわかりやすくステップごとに解説します! 一緒にマスターして、デザインの表現をもっと豊かにしましょう!
Illustratorで部分的にノイズグラデーションを加える方法
イラストを用意
まずは、ノイズグラデーションをかけたいベクターイラストを用意します。今回は、例として簡単な図形を使って解説していこうと思います。
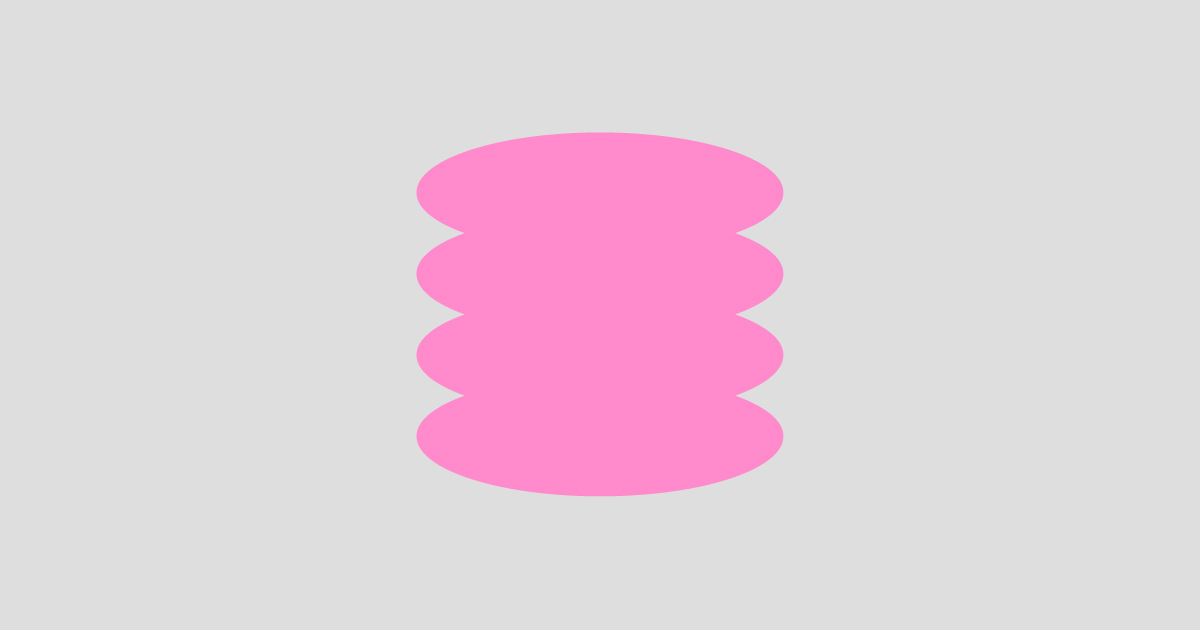
アピアランスパネルで新規塗りを追加
次に、Illustratorの「アピアランス」パネルを開きます。(ウィンドウ>アピアランス)
ノイズグラデーションを加えるオブジェクトを選択した状態で、アピアランスパネルから、新規塗りを追加します。
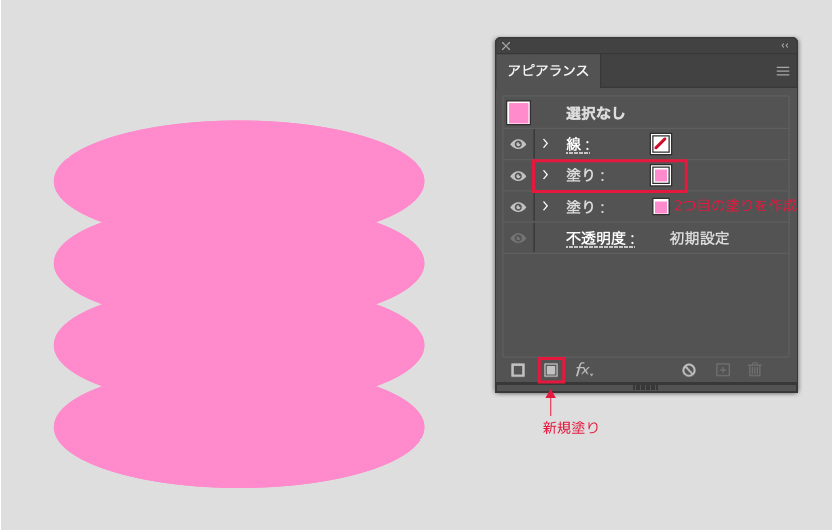
グラデーションを適用
追加した塗りに、グラデーションを適用します。
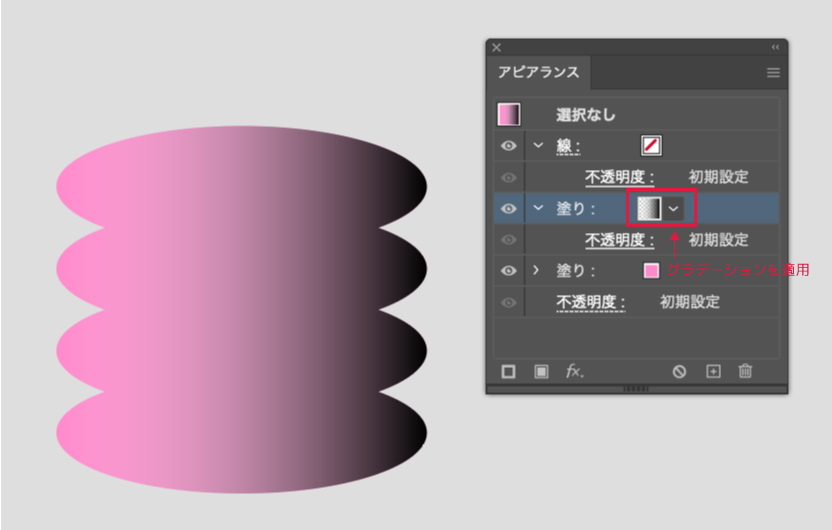
グラデーションは、「白→黒」に設定して、白のほうの不透明度を0%に設定します。
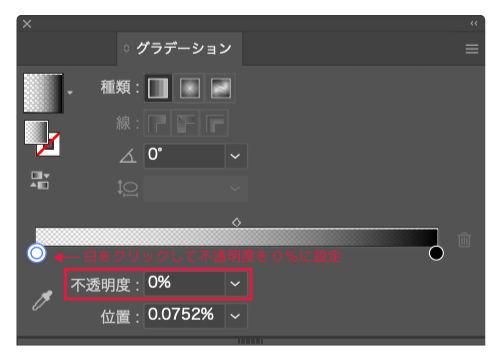
黒い部分にグラデーションが適用されます
ノイズテクスチャを適用
いよいよ、ノイズテクスチャを加えていきます。 グラデーションを適用した塗りを選択した状態で、新規効果をクリックしてテクスチャ>粒状を選びます。
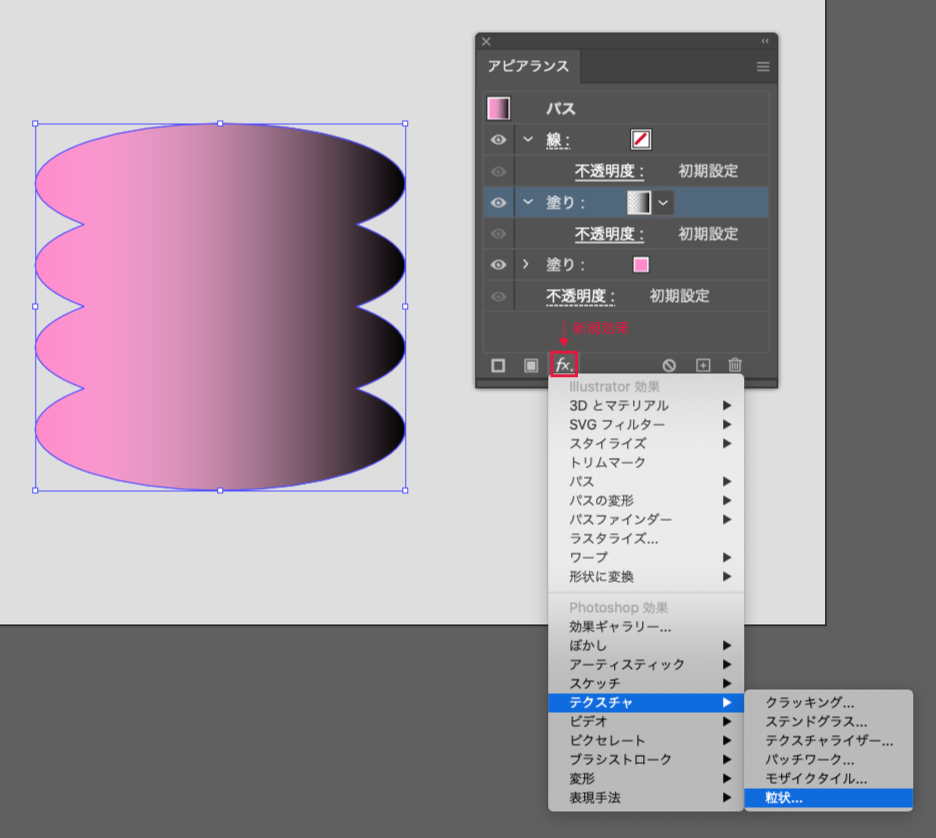
粒状の調整パネルが開いたら、密度とコントラストに数値を入れて、粒子の種類をプルダウンの中から選びます。
おすすめは、「密度:25~35、コントラスト:50前後、粒子の種類:スプリンクル」です。プレビューを確認しながら、好みのノイズ感を設定したら、OKをクリックします。
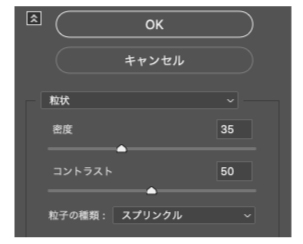
描画モードを調整
最後に、ノイズテクスチャを適用した塗りの描画モードを調整します。
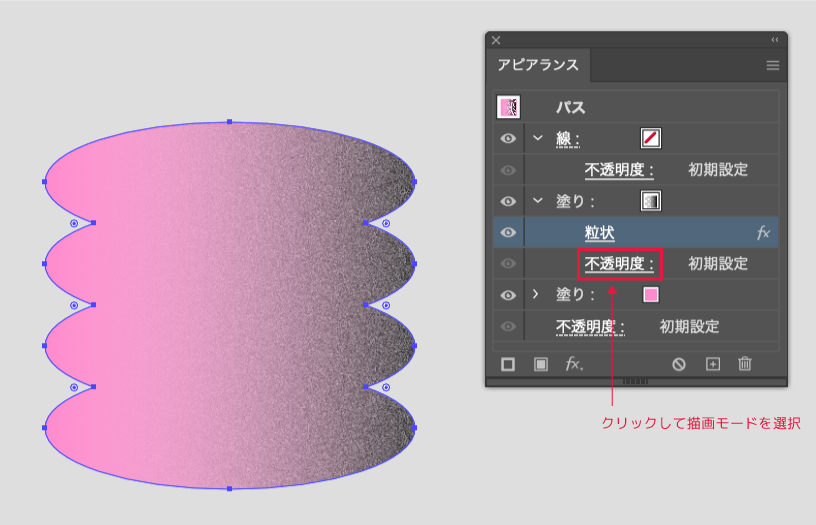
「乗算」や「オーバーレイ」を選ぶと、イラストに馴染みやすくなります。
今回はオーバーレイにしてみました。
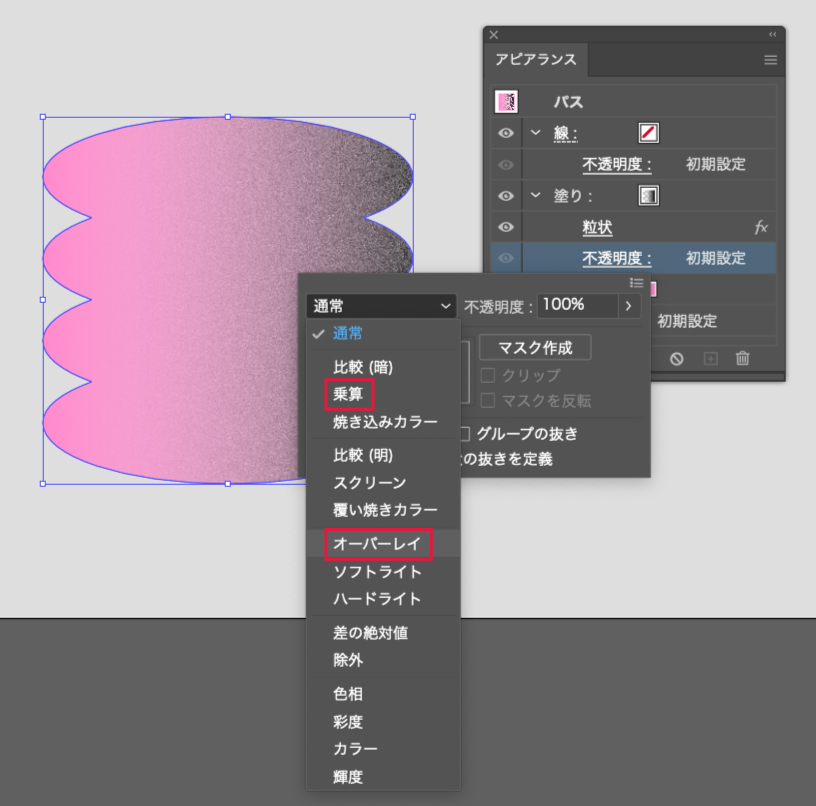
イラストの一部分にノイズグラデーションを加えることができました。
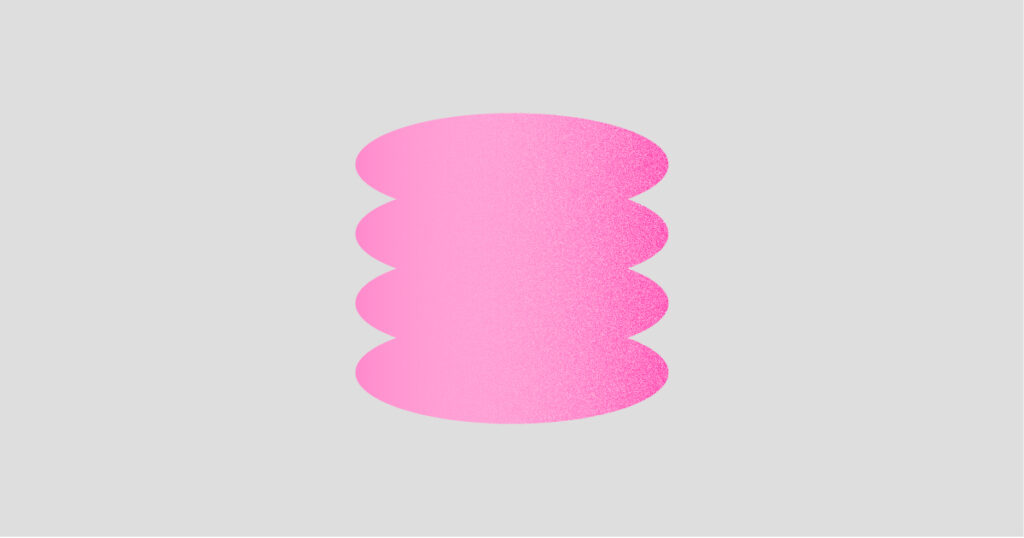
今回の記事のまとめ
今回は、Illustratorでイラストの一部にノイズグラデーションを加える方法をご紹介しました。ノイズグラデーションは見た目よりもずっと簡単なテクニックで、イラストの表現が格段に豊かになります。ぜひ、あなたのイラストにも取り入れて、表現の幅を広げてみてください!





