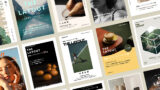デザインデータを作成する際、IllustratorでもPhotoshopでも、透明効果を使用する場面は頻繁にありますよね!透明効果とは、ドロップシャドウやレイヤー効果(乗算や加算)、背景の透過、不透明度のことです。でもこれらの効果を使用したデザインは、印刷時に意図したように反映されないことがあります。その理由は、印刷では『透明』をそのまま表現することができないため、印刷機にデータが送られる際に自動的に近似色へ変換されてしまうからです。その結果、色や見た目の違いが生じてしまうのです。
こうしたトラブルを防ぐためには、透明効果を使用したデザインに適切な処理を施すことが必要です。この記事では、Illustratorで透明効果を正しく処理し、印刷トラブルを回避するための具体的な手順をわかりやすく解説します!データ入稿の基本を理解し、安心して印刷を依頼できるようになりましょう。
『透明部分を分割・統合』する
今回はこちらのデータで解説していこうと思います。わんちゃんのオブジェクトに透明度を50%に設定した円のオブジェクトを重ねています。
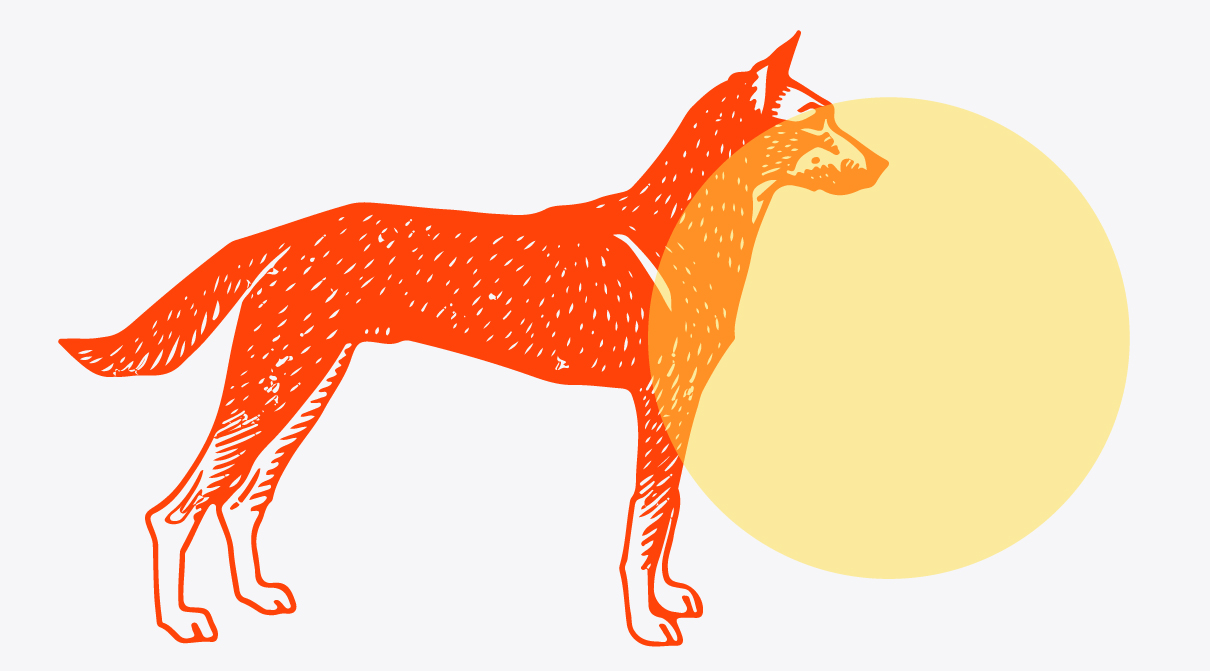
まずは「透明効果」を使用しているオブジェクトを選択した状態で、上部メニューから「オブジェクト」>「透明部分を分割・統合」を選択します。
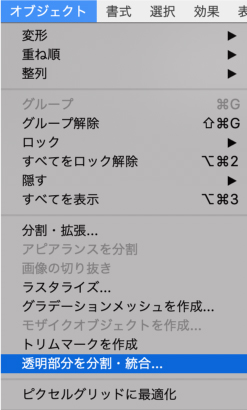
「透明部分を分割・統合」の設定パネルが開いたら、「アルファ透明部分を保持」にチェックを入れてOKをクリックします。
パネル内でテキストやパスを一括でアウトラインに変換できるので、必要に応じて設定してみてください。
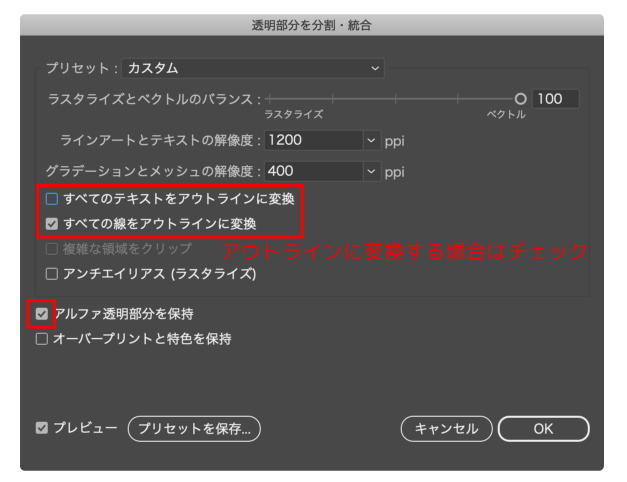
これで透過した見た目を保ったまま透明処理をすることができました。
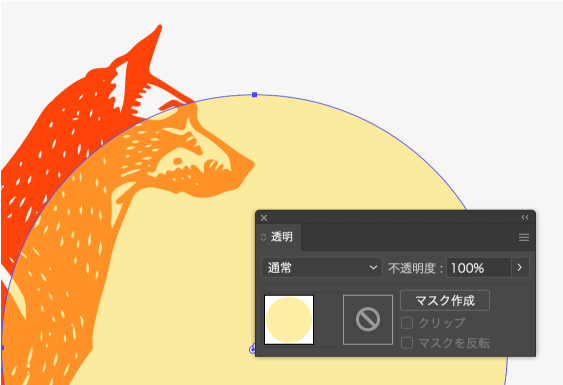
『ラスタライズ』(画像化)する
ラスタライズとは、透明効果をピクセル形式の画像データに変換する方法です。これにより、透明効果がそのまま正確に再現され、印刷時のトラブルを防ぎます。
それでは先程と同じデータをIllustratorで開き、「透明効果」を使ったオブジェクトを選択した状態で、上部メニューから「オブジェクト」>「ラスタライズ」を選択します。
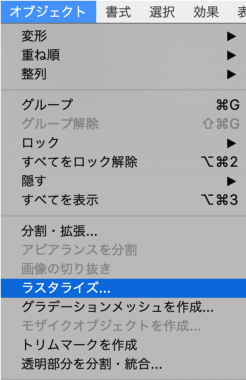
「ラスタライズ」の設定パネルが開くので、カラーモードがCMYKになっているのを確認し、「背景」を透明と選択をしてOKをクリックします。
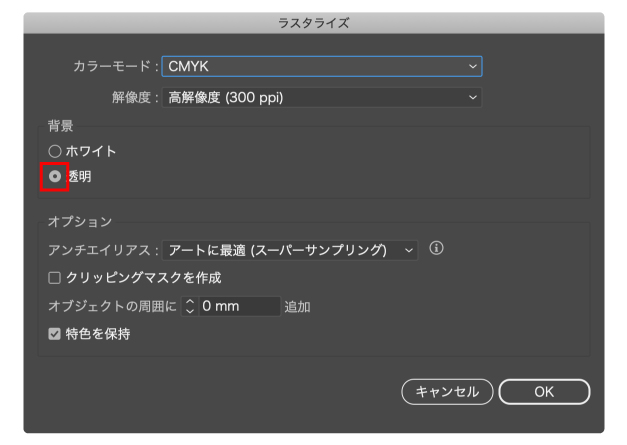
これで透明効果を画像化できたので、透明効果の見た目のまま、印刷に反映することができます。

今回の記事のまとめ
透明効果を含むデザインを印刷データとして適切に処理することは、印刷物を制作するために不可欠な作業です。
「透明部分を分割・統合する」方法はベクター形式を維持したい場合に、「ラスタライズする」方法は複雑な効果を正確に再現したい場合に適しています。それぞれのメリットとデメリットを理解し、用途に応じて使い分けましょう。
このブログでは、データ入稿の基本やトラブルの対策について解説しています。印刷物や入稿の知識をしっかり身に付け、安心して印刷を依頼できるようになるために、ぜひ今後の記事もチェックしてくださいね!