広告用に撮影した商品写真の一部が暗くなってしまうことはよくあります。それは、人や機材の影だったり、自然光の変化など、原因は色々あるのですが、背景の暗さを取り除くなど、写真にひと手間加えることで、商品写真はより明るく、より魅力的になります。広告用の写真は明るく伝わりやすいことがなにより大切な要素ですよね!そこで、この記事では、Photoshopのクイックマスクモードを使って、暗い部分を簡単に明るくする方法をご紹介していきたいと思います。今までご自身で撮影していたという人も、プロに撮ってもらっていた商品写真をそのまま使っていたという人も、このテクニックを使うことで、商品写真をワンランクアップすることが出来るので、是非参考にしてみてください!
クイックマスクモードを使って画像の暗い部分を明るくする
それでは、明るさを均一にしたい画像を用意してさっそくはじめてみましょう!

商品に影はかかっていませんが、右側が暗いですね。
画像全体が暗い場合はトーンカーブなどを使って簡単に明るさを調整しますが、部分的な暗さはグラデーションとクイックマスクモードを利用して明るさを均一にしていきましょう。
まずは左側ツールバーからグラデーションツールを選択します。

続いてメニューバーから「選択範囲」>「クイックマスクモードで編集」を選択します。
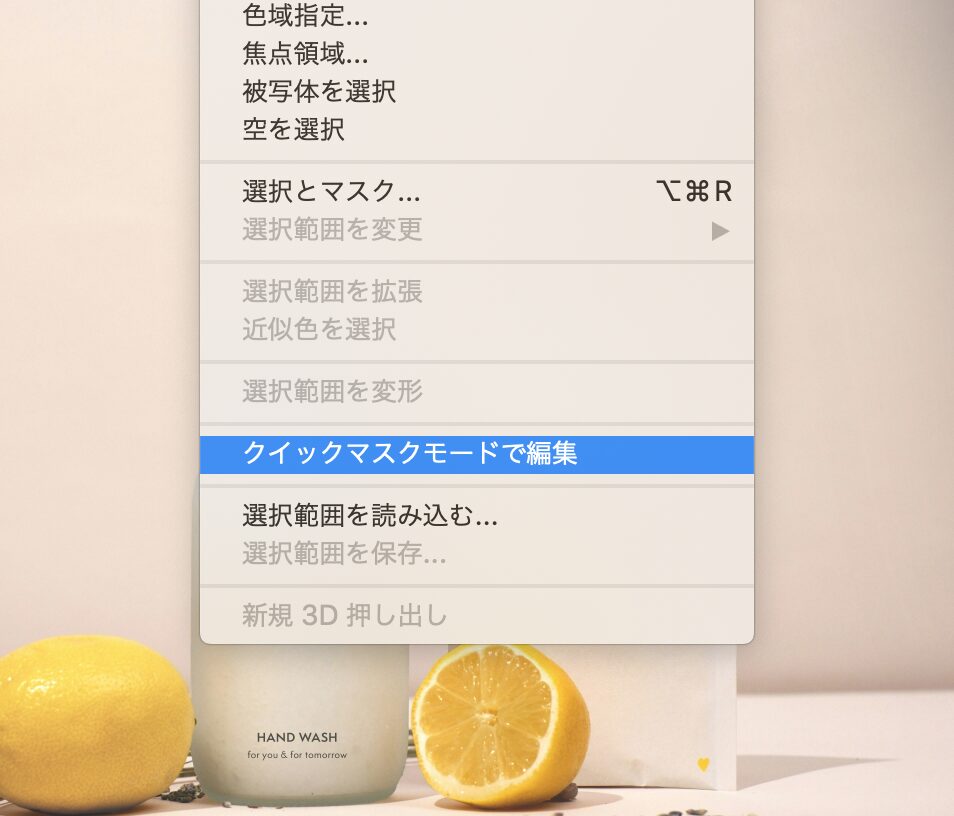
「クイックマスクモードで編集」にチェックが付いていることを確認したら、画像にグラデーションをかけていきます。
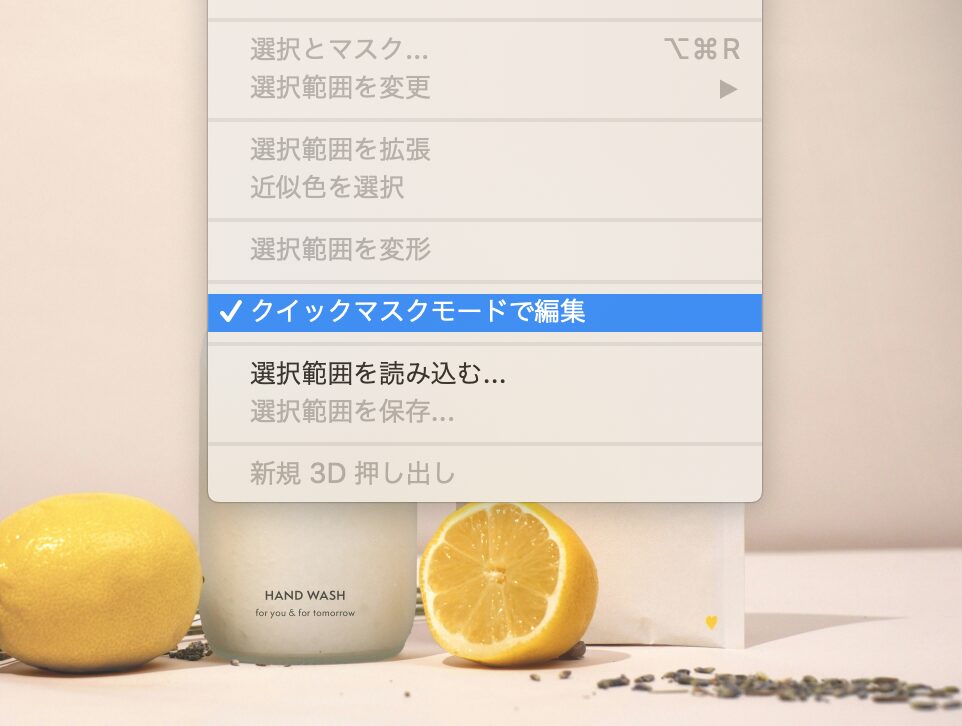
補正したい部分をマウスでドラッグして、グラデーションをかけます。

赤くなっているところが補正のかからない部分です。

グラデーションをかけたら、再びメニューバーから「選択範囲」>「クイックマスクモードで編集」を選択して、「クイックマスクモードで編集」のチェックを外します。
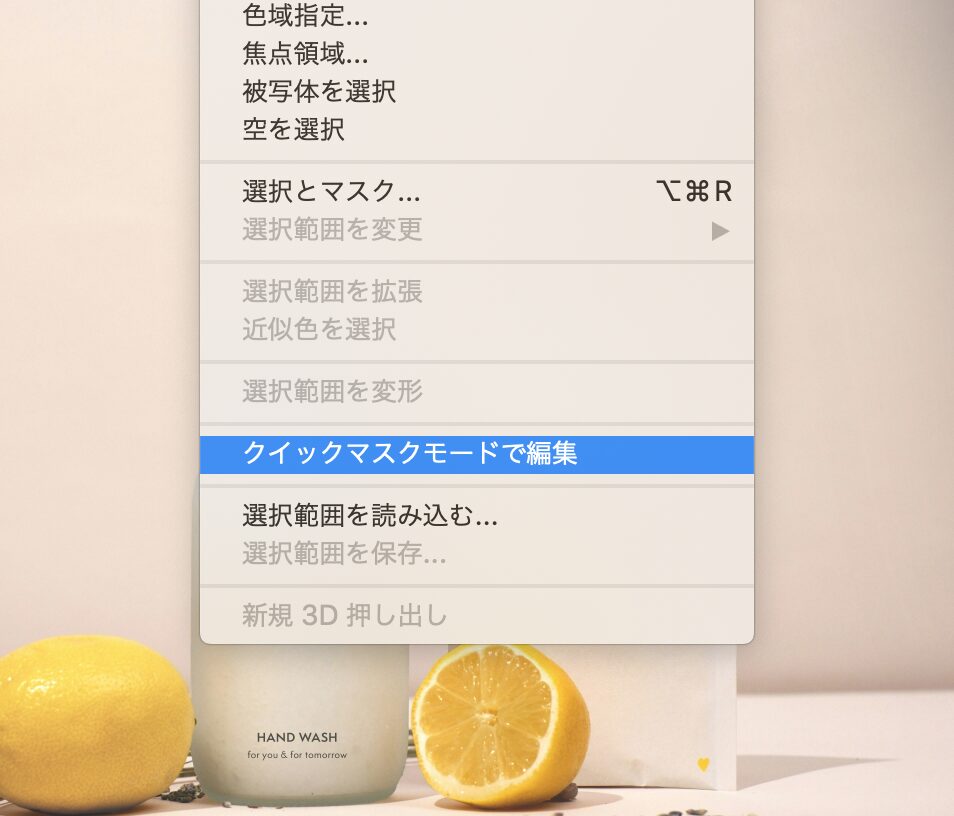
グラデーションをかけた部分が選択範囲になったと思います。

次にメニューバーから「レイヤー」>「新規調整レイヤー」>「トーンカーブ」を選択します。
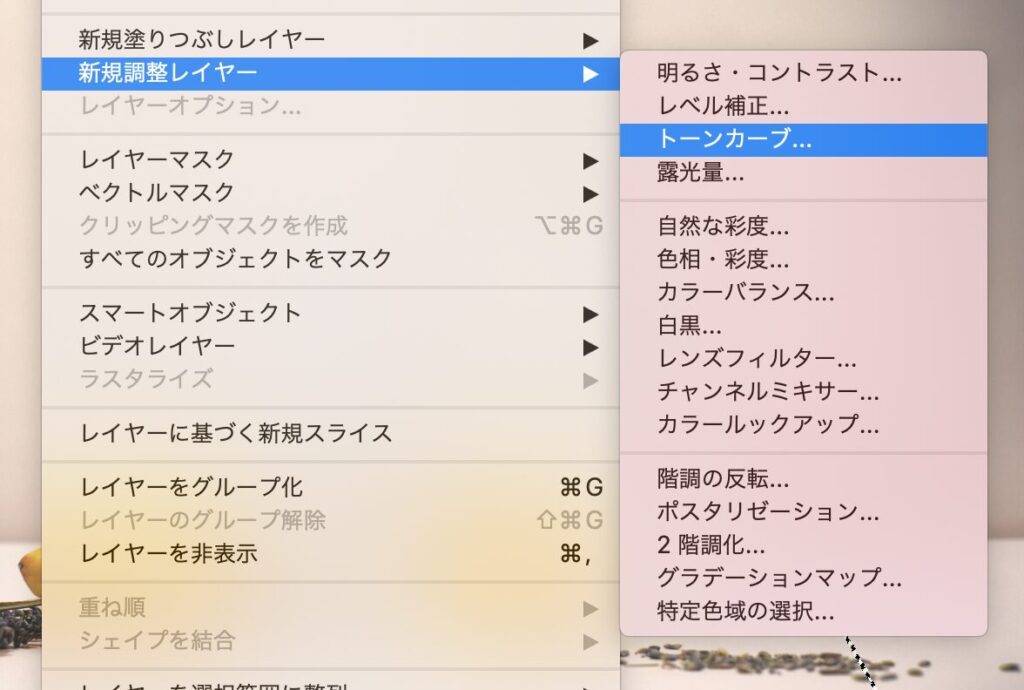
新規レイヤーのウインドウが開くのでそのままOKをクリックします。
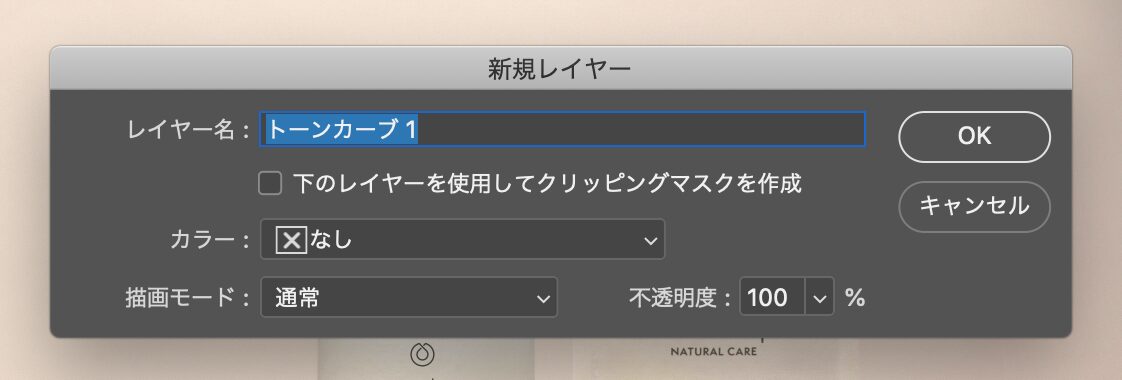
レイヤーにトーンカーブが追加されるので、トーンカーブのプロパティから明るさを調整します。
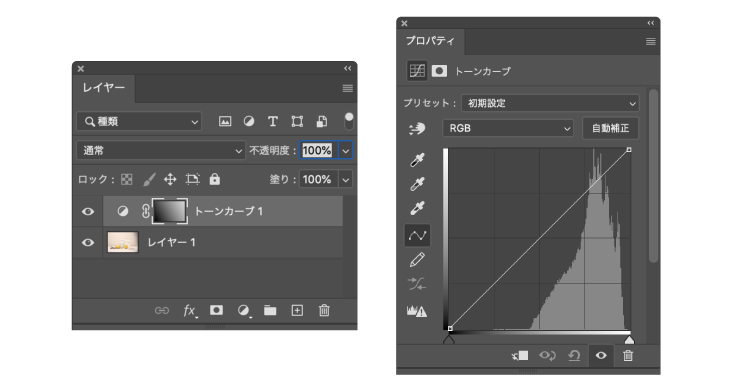
今回はこのくらいにしてみました。
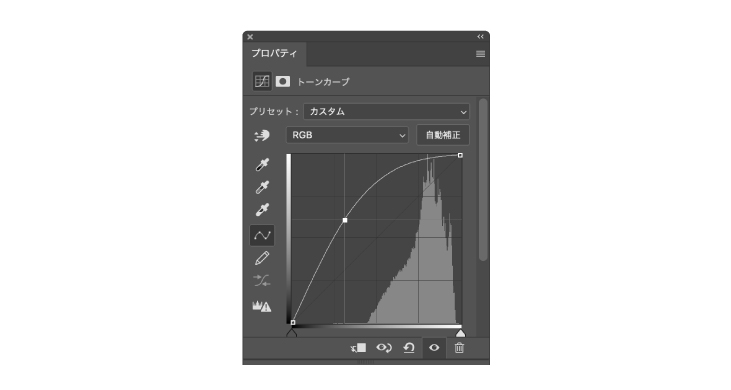
これで、部分的に暗かった画像が均一に明るくなりましたね!

同じ要領で、左も少し明るくして全体を整えてあげると、補正前と比べて商品が明るくなり、より伝わりやすくなりましたね!

補正前

今回の記事のまとめ
この記事では、Photoshopのクイックマスクモードを使って暗い部分を明るくする方法をご紹介しました。このテクニックを使うことで、商品をより魅力的に伝えることができそうですね!
デザインの現場では、プロのカメラマンが撮った写真でも、撮りっぱなしの写真をそのまま使うことは基本的にありません。不要物や傷汚れなどを取り除き、明るさや色味を調整して、きちんと整えたものを世に出しています。お手持ちの画像にも、ぜひこの一手間を試してみて、プロフェッショナルな仕上がりを目指してもらえると嬉しいです。






