印刷物の入稿データに、トリムマーク(トンボ)は欠かせません。トリムマークは、印刷物が正確にカットされるためのガイドラインとなり、正しい仕上がりを指示するために重要な役割を果たします。今回はIllustratorを使った場合のトリムマークの作成手順をステップバイステップで解説していきます。
トリムマーク(トンボ)とは?
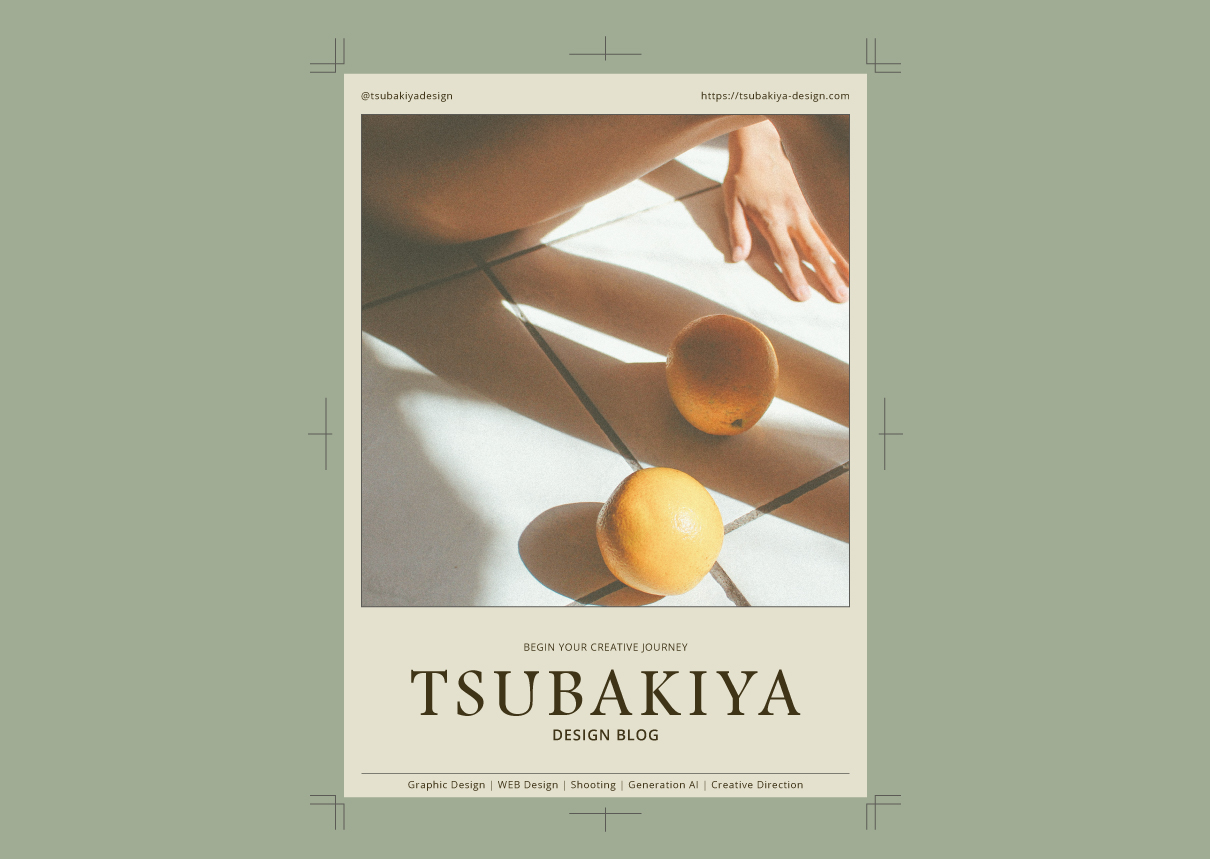
トリムマーク(トンボ)は、印刷物の断裁位置を示すための小さなマークです。通常、四隅に配置され、印刷物が正確にカットされるようにガイドします。トリムマークには、断裁位置、折り目、仕上がりサイズなどの情報が含まれており、印刷工程でのミスを防ぐために非常に重要です。
トリムマークの作成手順
仕上がりサイズを決定する
まずは印刷物の仕上がりサイズと同じアートボードを作成します。今回は仕上がりサイズをA4縦にしました。
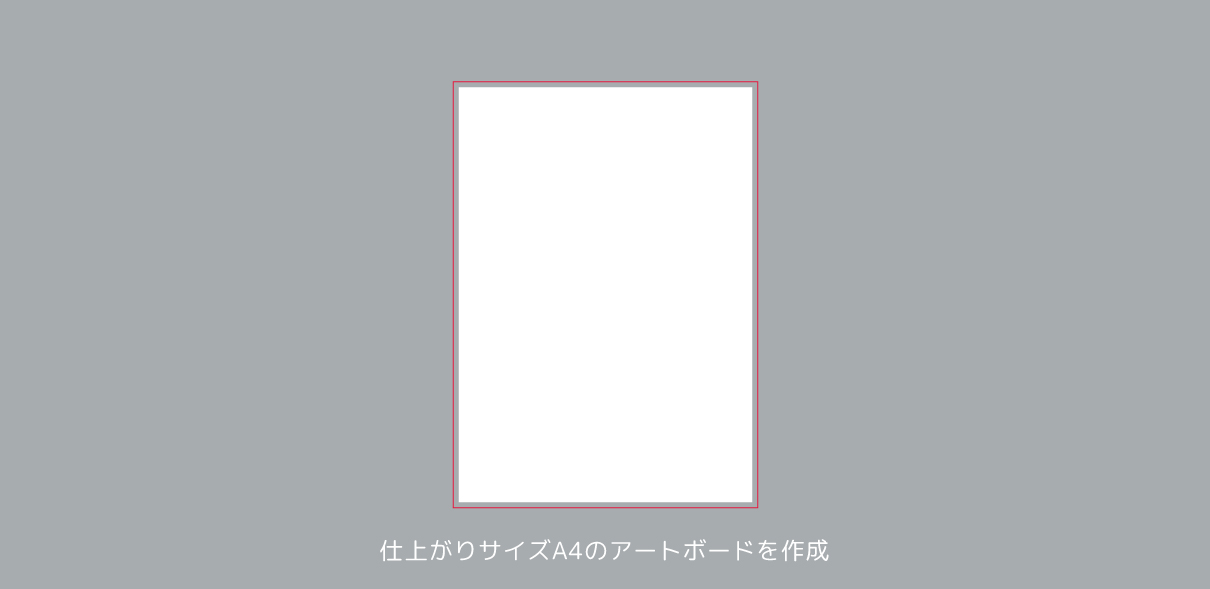
トリムマークの基準となるオブジェクトを作る
次にトリムマークの基準となるオブジェクトを、長方形ツールを使って作成します。左側のツールバーから長方形ツールを選んで、アートボードとぴったり同じサイズのオブジェクトを作成します。設定したサイズ(今回はA4なので210mm × 297mm)と同じ数値を入力して作成すると確実です。
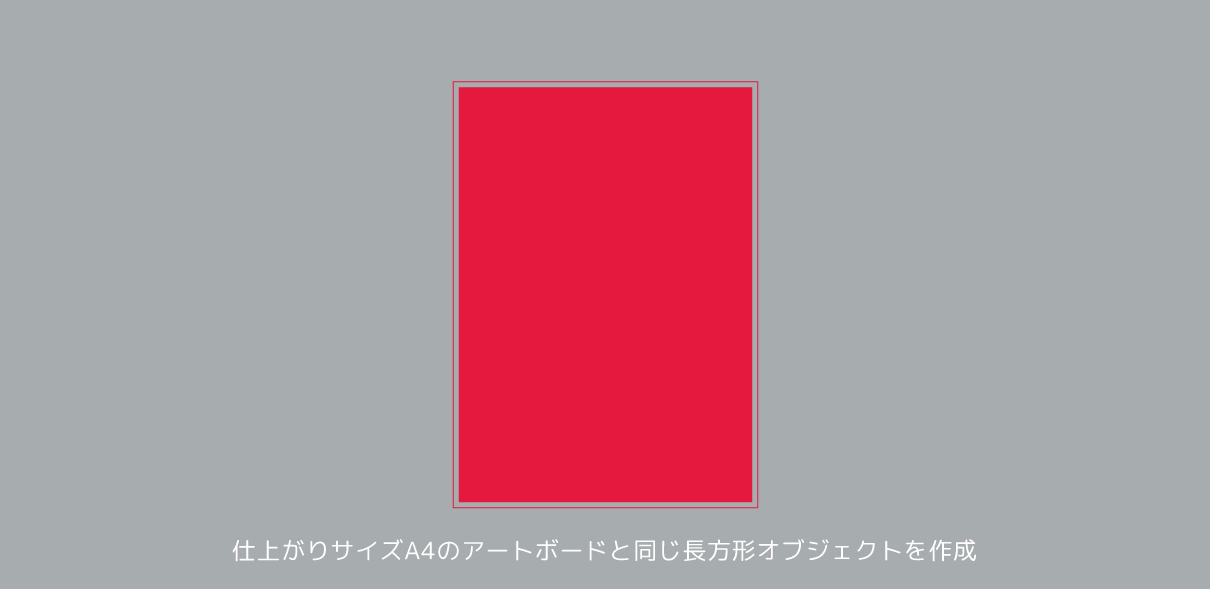
その後、長方形オブジェクトを選択した状態で、塗りと線を「なし」に設定します。
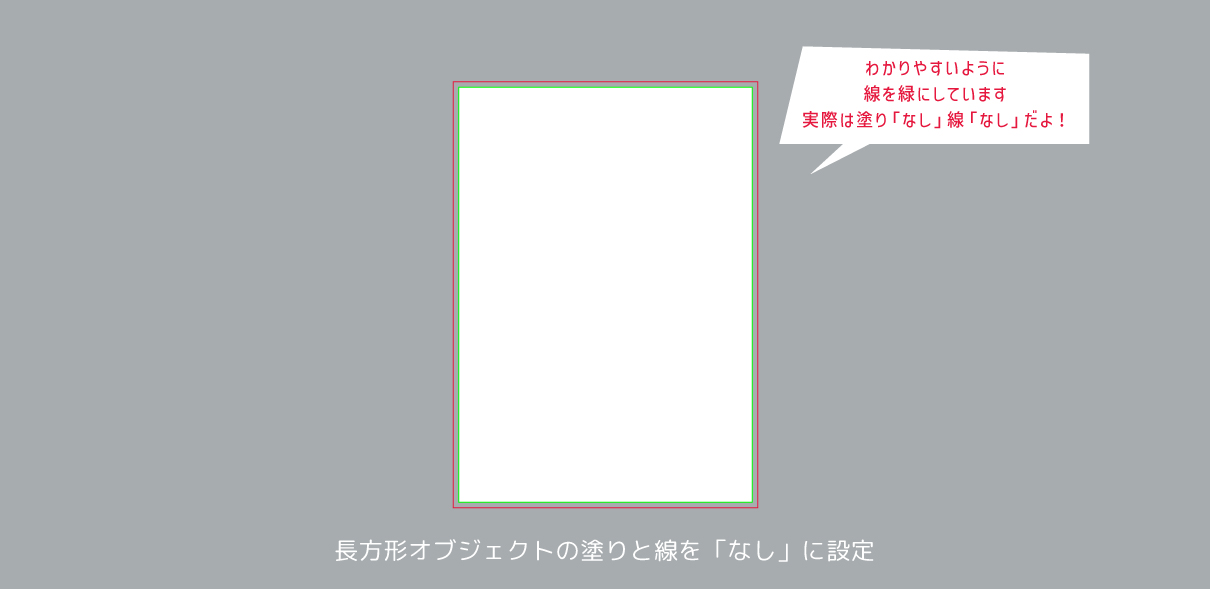
トリムマークを作成する
作成した塗りと線のない長方形オブジェクトを選択した状態で、メニューバーから「オブジェクト」>「トリムマークを作成」を選択します。そうすると、長方形オブジェクトを基準にしたトリムマークが作成されます。
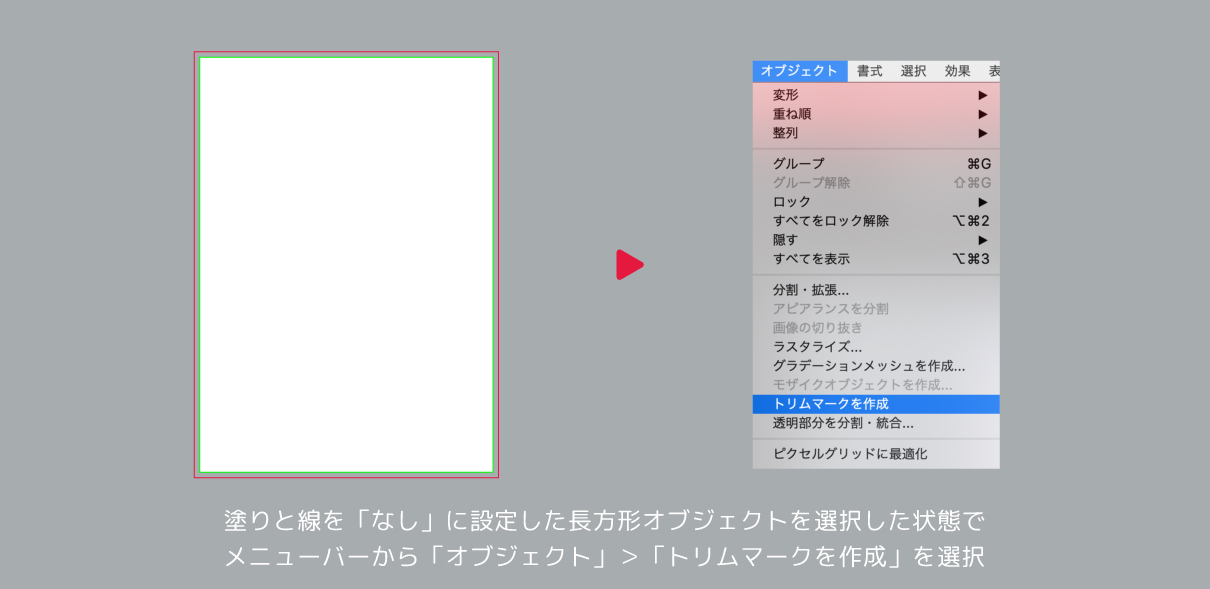
Illustratorのバージョンによって、「フィルタ」>「クリエイト」>「トリムマーク」や、「効果」>「オブジェクト」>「アピアランスを分割」と手順が変わることがあるので、バージョンをチェックしてみてください。
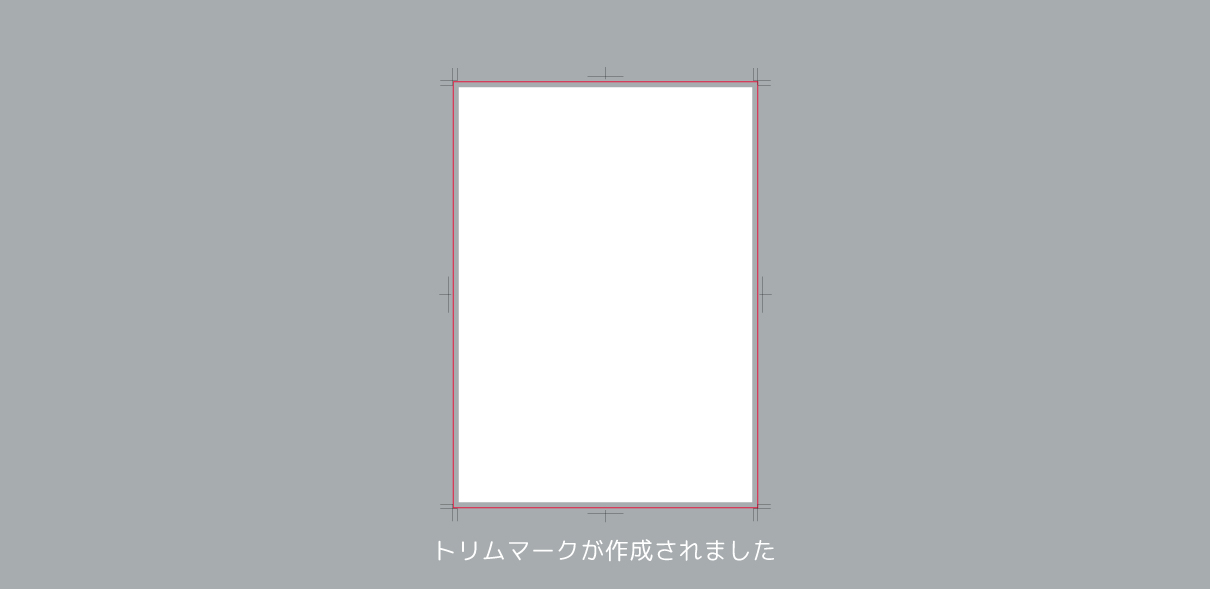
今回の記事のまとめ
トリムマークの意味を理解して、正確に作業することで、印刷物が正しく仕上がりますね。定形サイズはもちろん、型抜きの印刷物を入稿する際にも、トリムマークは必ず必要になりますので、本記事を参考にして、手順をマスターしてもらえたら嬉しいです。トリムマークをマスターして、正しく美しい印刷物を制作しましょう!







