「特色」という言葉を聞いたことはあるけど、何のことかわからない人も多いはず。
今回は、Illustratorにおける「特色」について解説します。印刷の仕組みや実際の使い所、設定方法までしっかりカバーしますので、ぜひ最後まで読んでみてくださいね。
そもそも「特色」ってなに?CMYKとの違いを知ろう

「特色(スポットカラー)」とは、CMYK(シアン・マゼンタ・イエロー・ブラック)の掛け合わせで色を作るのではなく、あらかじめ調合された特定のインクで印刷する色のことです。
代表的なのは「PANTONE(パントン)」というカラーチップで、特定の色番号で指定された色を、印刷所でそのままインクとして使ってもらう方式です。
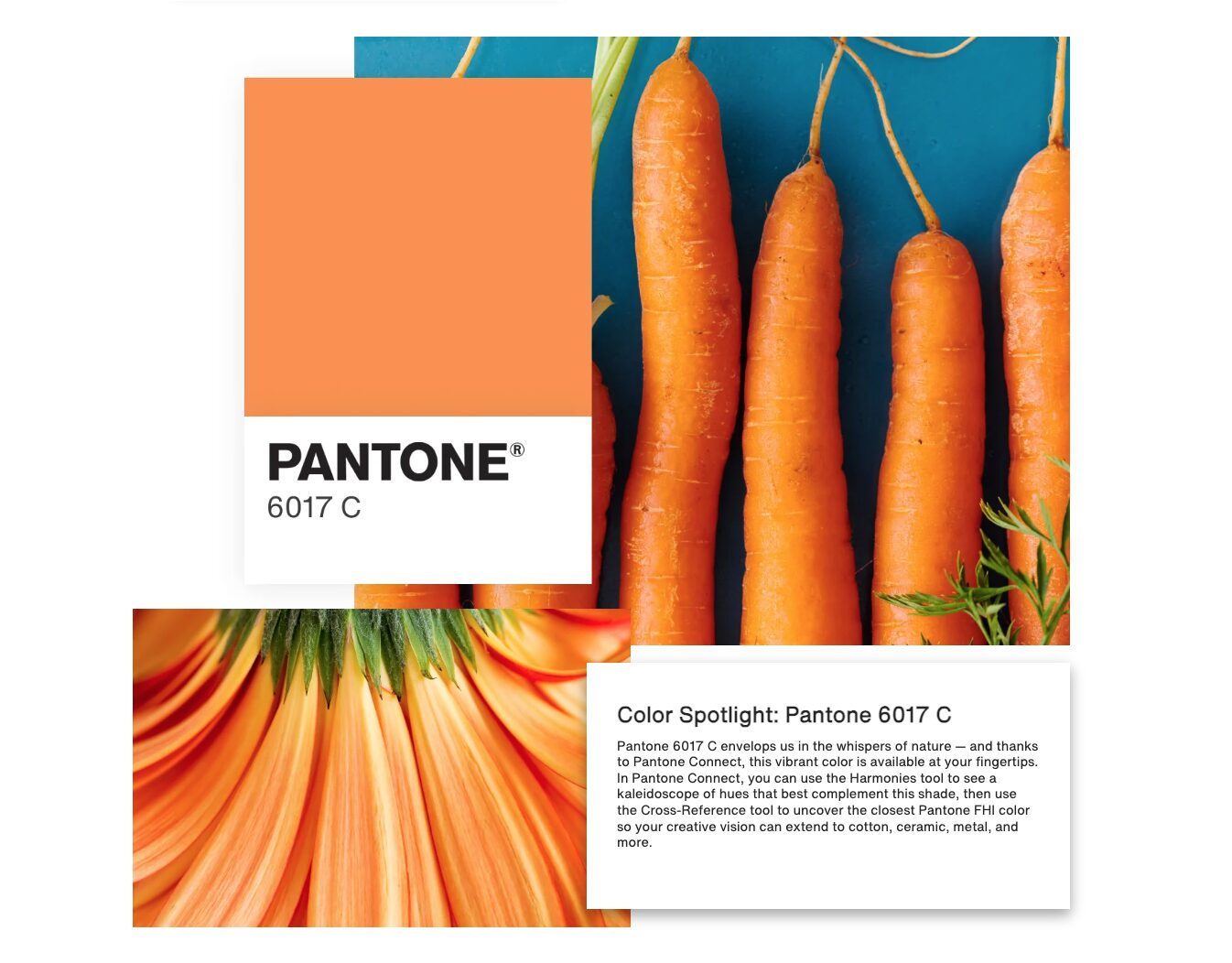
一方、CMYKは印刷するたびに色を掛け合わせて再現するため、紙や印刷機によって微妙に色味がズレることがあります。
特色はそのズレを防ぎ、特定の色を正確に再現したいときに非常に有効なんです。
特色はどんなときに使う?
特色はすべての印刷物に必要なわけではありませんが、「この色を絶対に再現したい」「見た目に強い印象を与えたい」といったこだわりのある制作物で特に活躍します。以下に代表的な使用例を紹介します。
1. 企業ロゴやブランドカラーを使った印刷物に

ブランドイメージの中で「この赤じゃないとダメ!」というケースは少なくありません。
CMYKでは微妙に色がズレる可能性がありますが、特色を使えば決まった色を安定して再現できます。
名刺、会社案内、封筒、パンフレットなどに多く見られます。
2. 金・銀・蛍光色など、CMYKでは再現できない色を使いたいとき
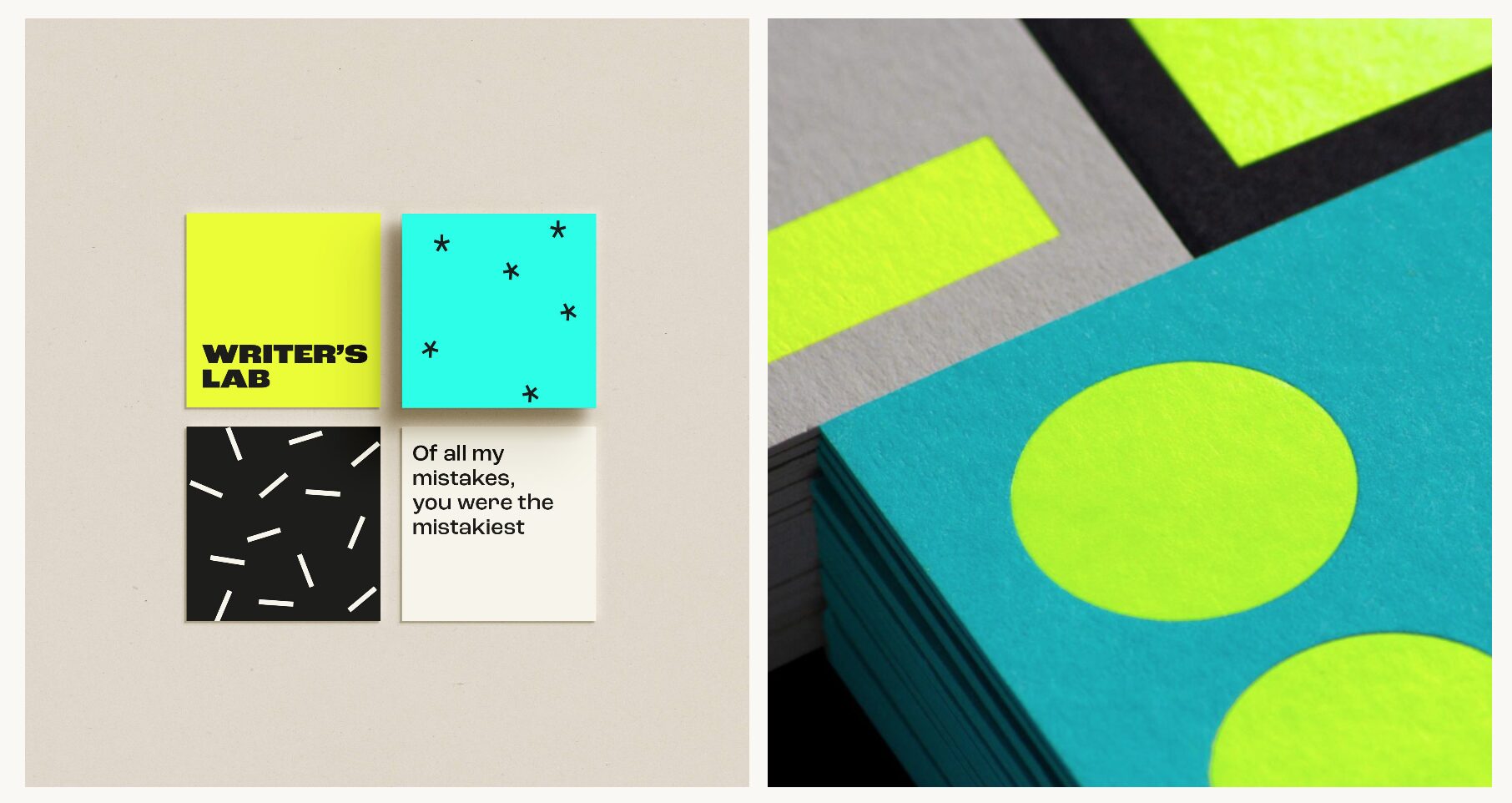
メタリックな質感や蛍光ピンク、蛍光イエローなど、通常の印刷では難しい表現も特色なら可能です。
特にパッケージやポスターなど、目立たせたいアイテムで使用されます。
3. 高級感や特別感を出したいとき

特色インクを使うと、印刷物に深みや高級感が生まれます。
たとえば招待状や記念冊子、限定グッズのパッケージなどで、他と差をつけたいときに効果的です。
4. 用紙に対して特定の色が沈んでしまうとき

クラフト紙など、色付きの用紙にCMYKで白や淡い色を印刷すると沈んでしまうことがあります。
そのような場合、白インクなどの特色を使えばクッキリ発色させることができます。
5. 特定の色数で構成されたシンプルなデザインに
たとえば「黒+赤だけで刷る」などの2色印刷の場合、特色を使えば印刷コストを抑えつつはっきりとした仕上がりになります。
チラシや新聞広告などのモノクロ+1色の構成でよく用いられます。
このように、特色は「確実に狙った色を再現したいとき」「表現の幅を広げたいとき」「デザインの印象を強めたいとき」など、明確な目的があるときに、特色は力を発揮します。
使いどころを見極めることで、ワンランク上の仕上がりを実現できますよ。
Illustratorでの「特色」の設定方法
Illustratorで特色を設定する方法はとても簡単です。
スイッチパネルの右上のメニューから「スウォッチライブラリを開く」→「カラーブック」→「PANTONE Solid Coated」などを選択します。
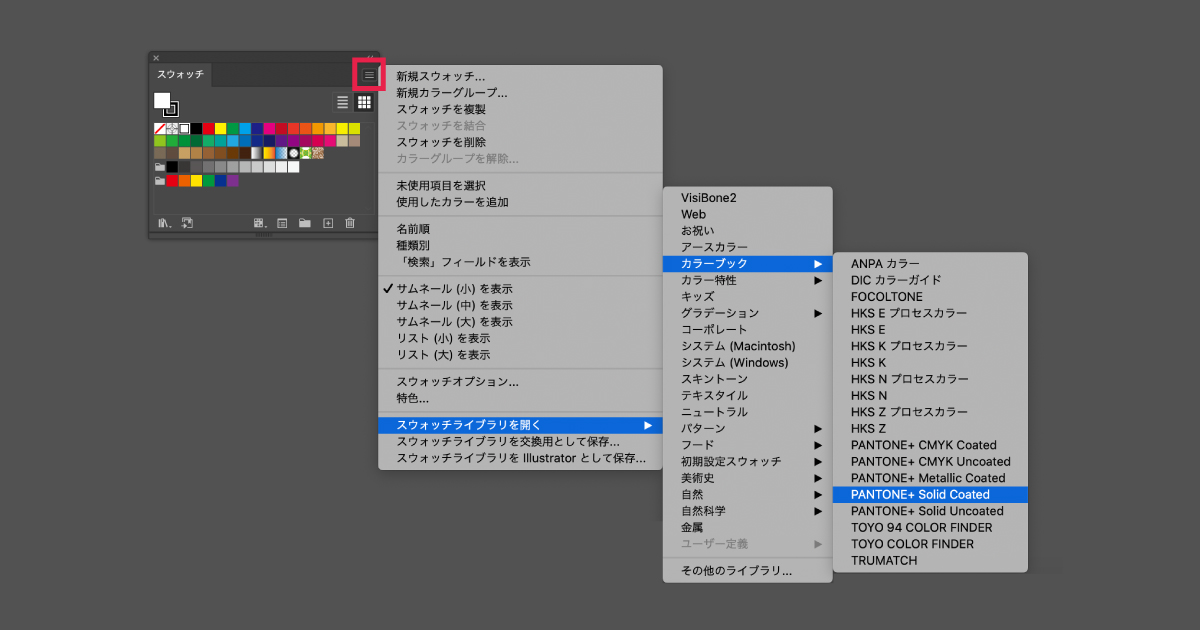
好きな色をクリックすることでスウォッチに追加されます。
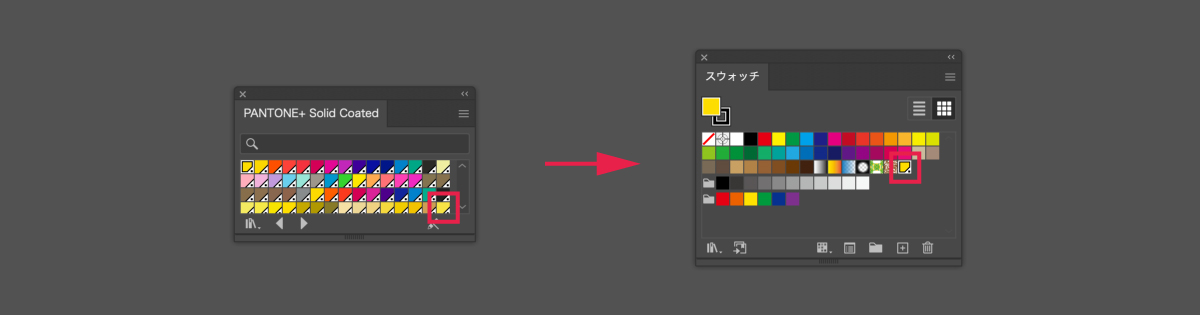
追加されたスウォッチをダブルクリックしてスウォッチオプションを開くことで、「カラータイプ」が「特色」になっているか確認することができます。
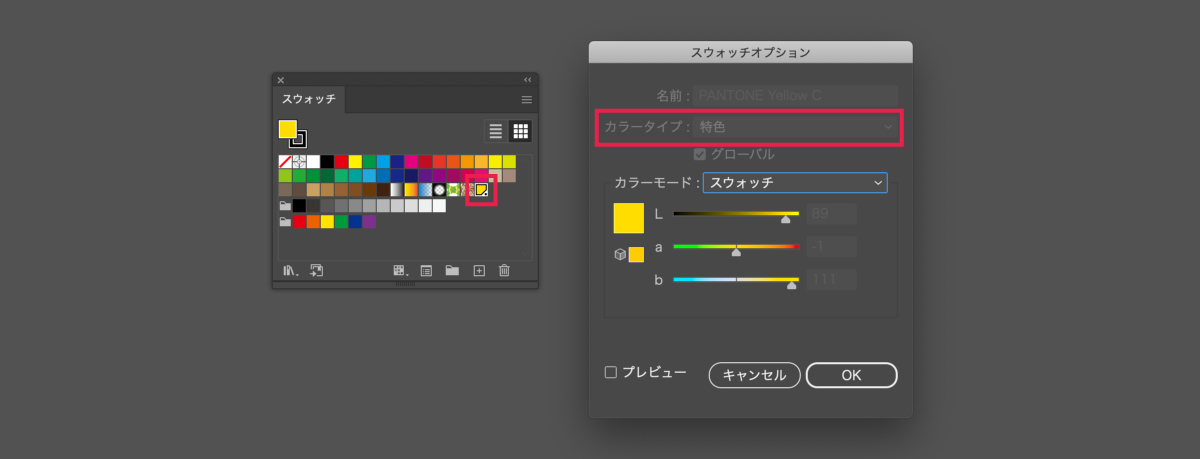
また、自分で作った色でも、「カラータイプ」を「特色」に設定すれば、特色として扱うことができます。プロセスカラーと特色の違いがわかるよう、スウォッチ上にある小さなアイコンにも注目してみてください。スウォッチの右下に「白い三角+黒い点」があるのが特色です。
「特色」の解除方法
Illustratorでは、意図せず特色が設定されてしまうことがあります。
そのまま印刷会社に入稿すると、印刷トラブルや追加料金が発生してしまうことが考えられます。
ここでは、CMYKに変換して特色を解除する方法を丁寧に解説してきます。
よくある「知らないうちに特色になってた」パターン
- Pantoneカラーのスウォッチを使った
- ダウンロード素材や引き継いだデータに特色が含まれていた
- ロゴデータなどに特色が含まれていた
これらは見た目上は普通の色に見えても、内部的には特色になっているため注意が必要です。
【手順】特色をCMYKに変換する方法
スウォッチパネルを開き、スウォッチの右下に「白い三角+黒い点」があるものは特色です。
それでは「白い三角+黒い点」が付いた特色のスウォッチをCMYKに変更していきましょう。
特色のスウォッチをダブルクリックして、スウォッチオプションを開きます。
「カラーモード」から「CMYK」を選び、「カラータイプ」を「プロセスカラー」に変更したらOKをクリックします。
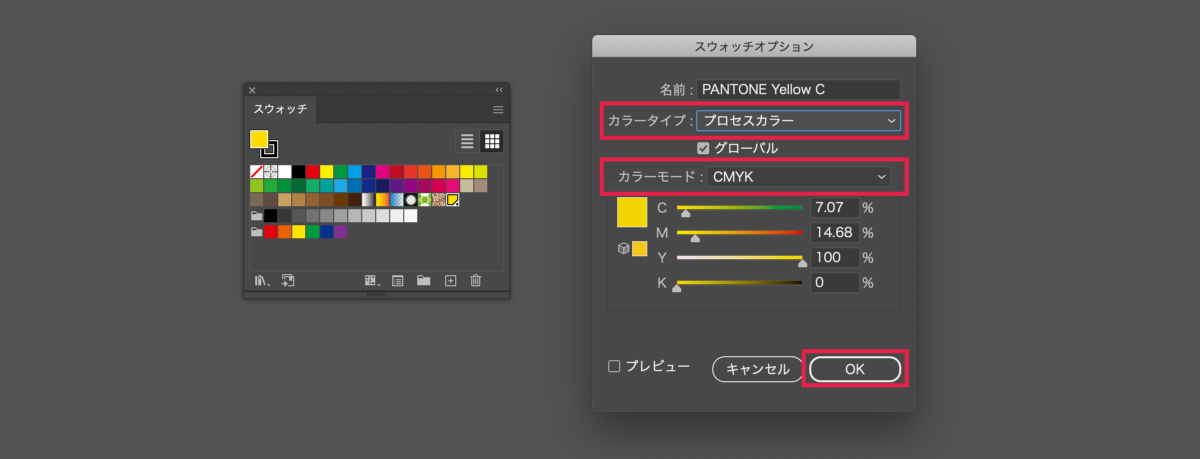
右下の黒い点がなくなりましたね!これで特色の設定が解除され、通常のCMYKカラーとして扱われます。
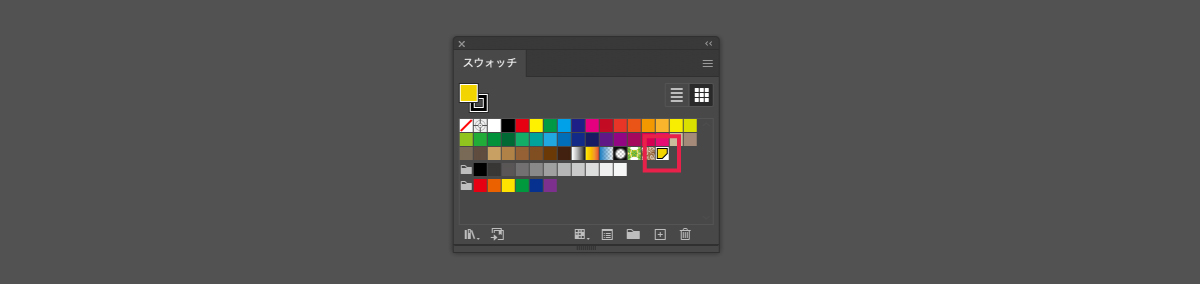
ドキュメント内に特色が残っていないか確認する方法
データ内に特色がないか「分版プレビュー」で確認すると確実です。
確認の手順は、まず上部メニューから「ウィンドウ」→「分版プレビュー」を開きます。
データに特色が含まれている場合は分版プレビューのタブ内に特色が表示されます。
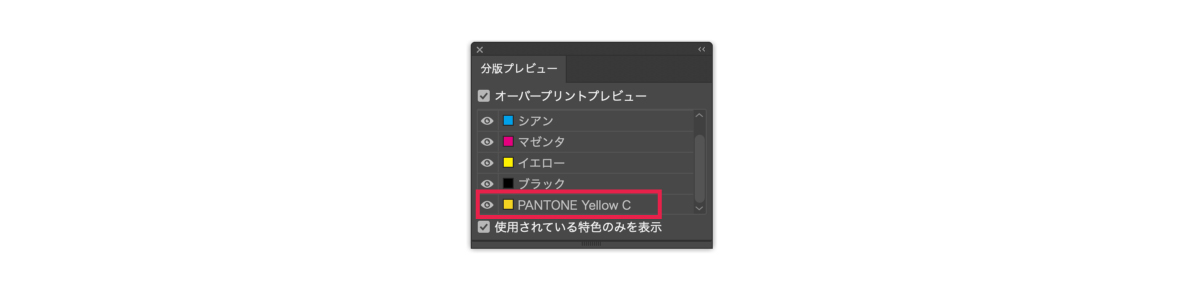
すべての特色をCMYKに変換したら、「特色の表示がなくなる」ことを確認しておきましょう。
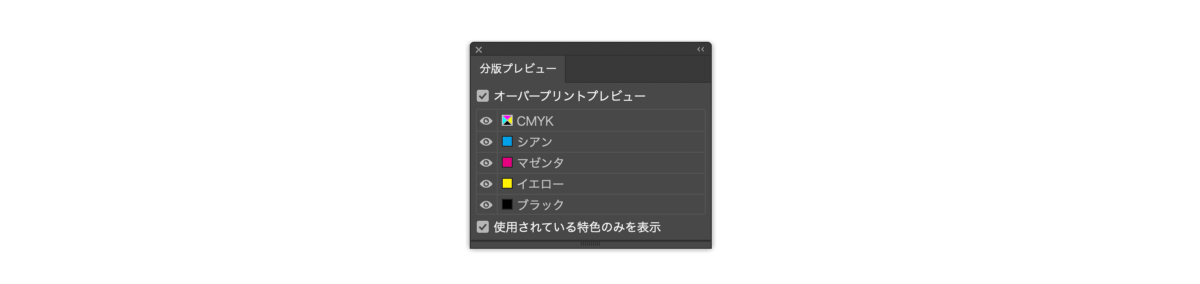
意図しない特色が残っていると、印刷時のトラブルやコストアップの原因になってしまいます。
入稿前には「特色が含まれていないか」「CMYKに変換されているか」を必ず確認する癖をつけましょう!
「特色」のメリットとは?
特色には、CMYKにはないさまざまなメリットがあります。
- 色ブレが少ない:同じ特色インクを使えば、印刷物の色味が統一されやすい
- 金・銀・蛍光色など特殊色が使える:CMYKでは再現できない色も、特色なら対応可能
- ブランドカラーの再現に強い:企業ロゴなど「決まった色」が必要な場面に最適
- 大ロット印刷ではコスト削減にも:特定色だけで刷るなら、CMYKより安くなる場合も
特に、コーポレートツールや商品パッケージなど、色の再現性が重要な案件では、特色の使用が推奨されます。
反対に「特色」のデメリットもチェック!
ただし、便利な特色にもデメリットがあります。
- 少部数の印刷には不向き:オンデマンド印刷や家庭用プリンタでは再現できない
- 印刷コストがかかる:特色のためだけの版を作るため高額になる
- 確認作業が重要:色見本帳で色を確かめたり、色校正で仕上がりをチェックすることが大切
初心者のうちは特に、印刷会社の対応可否や、PDF書き出し時の設定に気を配る必要があります。
デザイン初心者へのアドバイス|使うときの注意点
特色を使う上で、初心者がよくつまずくポイントもおさえておきましょう。
- 印刷会社に必ず確認を
→ 「特色印刷に対応しているか」「PANTONE〇〇は使えるか」など事前に問い合わせてみましょう。 - 分版プレビューを活用しよう
→ Illustratorの[表示]→[分版プレビュー]で、印刷時の版分けを確認しましょう。 - PDF書き出し時に注意
→ 特色のまま書き出す設定を忘れないようにしましょう。 - CMYKに変換する方法も覚えておくと便利
→ 印刷所が対応していない場合は、プロセスカラーに変換して色味を近づけましょう。
今回の記事のまとめ
Illustratorでの「特色」は、使いこなせば印刷の質を大きく引き上げてくれる便利な機能です。
ただし、すべての印刷物に向いているわけではなく、シーンや目的に応じた使い分けが重要です。
「ブランドカラーを正確に出したい」「CMYKでは出せない色を使いたい」そんなときは、ぜひ特色を活用してみてくださいね!





