画像の解像度は制作物の仕上がりを左右する重要な要素ですね。高解像度の画像は鮮明できめ細かい表現が可能ですが、解像度が低い場合は画像が粗く、ぼやけて見えることがあります。本記事では、画像解像度の基本から調べ方、そして適切な解像度の選び方までを詳しく解説します。是非この記事を読んで、印刷物で使用する画像の取り扱いの参考にしてみてください。
画像解像度とは
画像解像度とは、画像の細かさや鮮明さを示す指標です。一般的にはピクセル数やDPI(dots per inch)、PPI(pixels per inch)で表されます。ピクセル数は画像の縦横のピクセルの総数を示し、DPIやPPIは画像の密度を示します。高い解像度はより多くの詳細を含むため、印刷物や高品質なデジタル表示に適しています。
画像解像度の調べ方
画像解像度を調べるためには、いくつかの方法があります。今回は、PhotoshopとIllustrator、PC上(Mac)で確認する方法を紹介します。
解像度を確認したい画像を用意してさっそくはじめてみましょう!

Photoshopで調べる
解像度が知りたい画像をphotoshopで開き、メニューバーから「イメージ」>「画像解像度」を選択します。
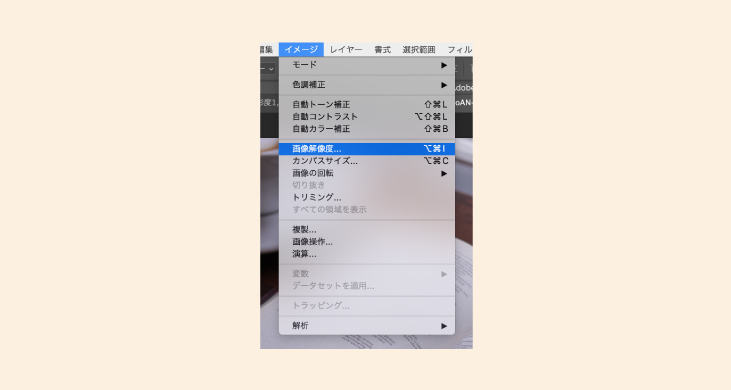
画像解像度のダイアログ内の「解像度」の数値で、開いた画像の解像度を確認することができます。
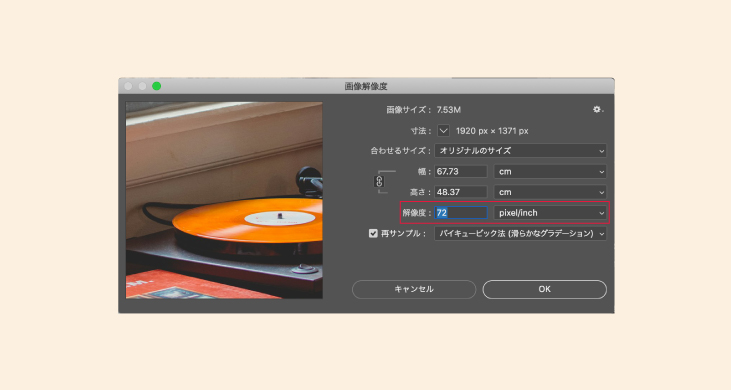
画像解像度のダイアログを開くショートカットは「option+command+I」です。(Macの場合)
Illustratorで調べる
埋め込み画像の解像度を調べる
埋め込み画像の解像度を確認する場合は、埋め込み画像を選択した状態で、メニューバーから「ウィンドウ」をクリックし、「ドキュメント情報」を選択します。
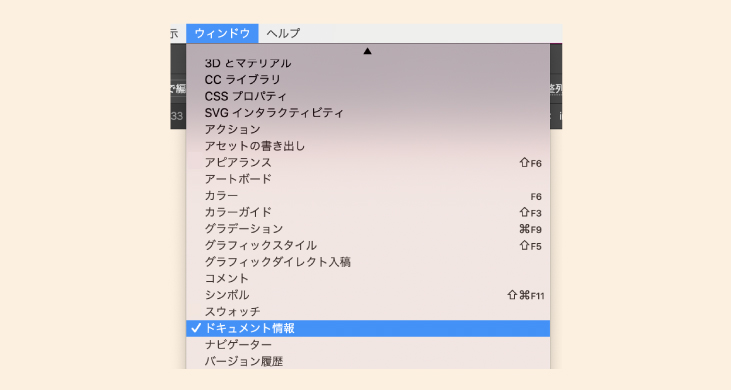
ドキュメント情報のパネルの右上にある三本線からオプションメニューを開き、「埋め込まれた画像」をクリックすると解像度が表示されます。
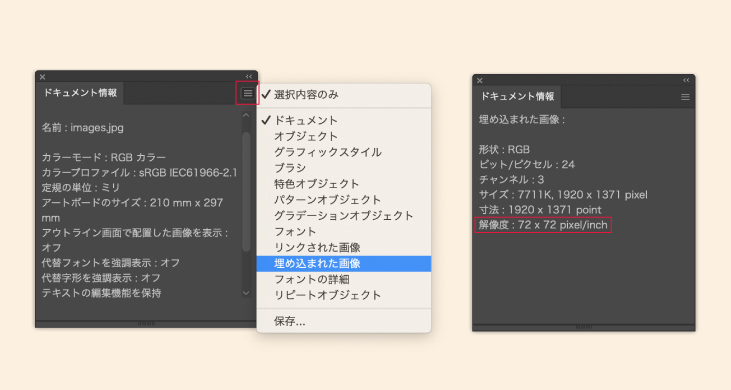
リンク画像の解像度を調べる
リンク画像の解像度を確認する場合は、メニューバーから「ウィンドウ」を開き、「リンク」を選択します。
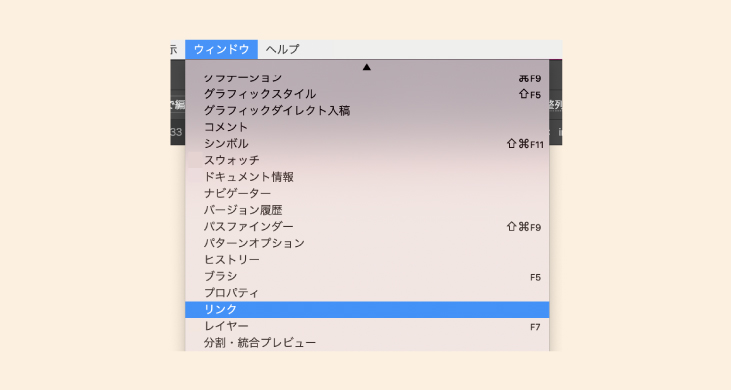
リンクパネル内の「PPI」という項目に解像度が表示されます。
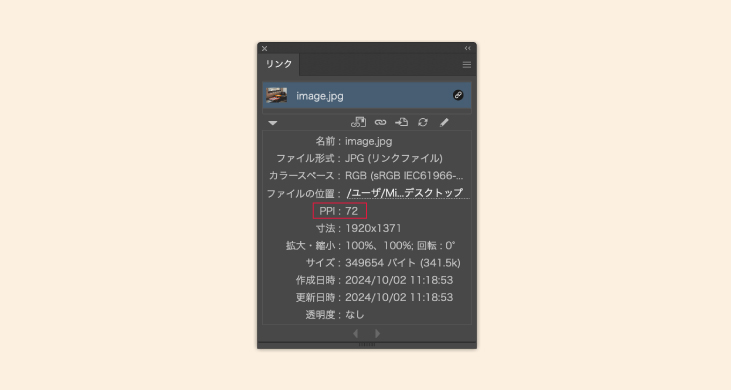
PC上で調べる(Mac)
「プレビュー」で画像を開き、メニューから「ツール」>「インスペクタを表示」を選択します。
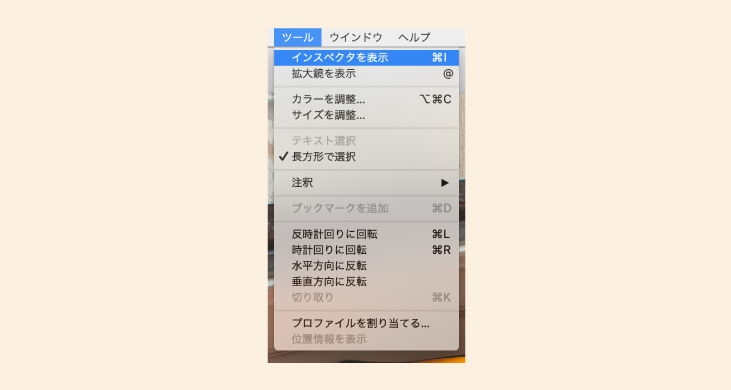
一般情報のタブの「イメージのDPI」の項目に解像度が表示されます。
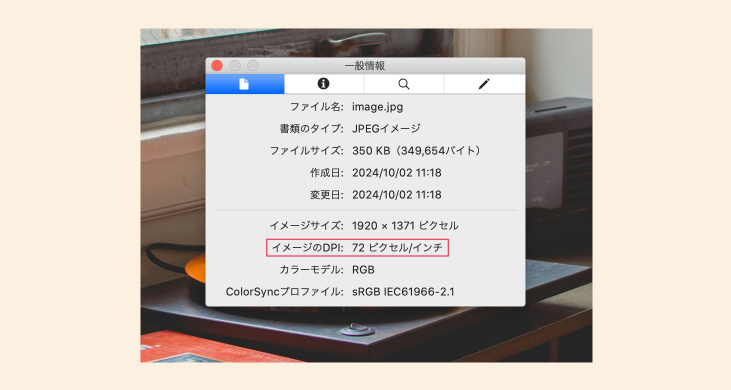
適切な解像度の選び方
たとえば、通常インターネット上で表示される写真は解像度72DPIですが、これを実際に印刷しようとすると、画像がぼやけたり、不鮮明になったり、ギザギザが目立つ場合があるため、インターネット上の画像を印刷物として使用する際には注意が必要になります。印刷物として使用する画像解像度は300DPI以上が推奨されています。デザインの目的に応じた、適切な解像度を選ぶことがとても大切です。
今回紹介した解像度確認のオプション画面には数値を入力出来る機能があるものもありますが、低画質の画像を高画質にできるかというと、もともと解像度が低い画像を高い解像度に数値を変更しても、数値上は高くなっていても画像の粗さは改善されません。高い解像度を低くするのは可能であるため、解像度の非可逆性を認識し、解像度の適切な設定を行うことが重要です。
また、高解像度の画像は一般的にファイルサイズが大きくなります。そのため、使用目的に応じて適切な解像度を選ぶことが重要です。
今回の記事のまとめ
適切な解像度を選ぶことで、データが扱いやすくなったり、制作物の仕上がりが大きく変わりますね!この記事で学んだ知識を活用して、あなたのプロジェクトで最高のアウトプットを目指しましょう!
疑問や質問があれば、私のX(旧Twitter)やInstagramでお気軽にお知らせください!






