前回の記事では、Illustratorのドロップシャドウ効果を使った影の作り方を紹介しましたが、今回はさらに一歩進んで、ブレンドツールを使ったリアルな影を作る方法をお伝えします。印刷物に透明効果やぼかし、ドロップシャドウなどの特殊効果を使用すると、その部分だけ色味が変わってしまったり、正常に印刷されないことがあります。このような印刷時のトラブルを回避しつつ、もう少しクオリティを上げた影の作り方をマスターしていきましょう。

ブレンドツールの基本
ブレンドツールは、2つ以上のオブジェクトを滑らかに変化(ブレンド)させるツールです。まずは、実際にブレンドツールを使ってリアルな影を作ってみましょう。
作成手順
今回はiPhoneの素材と背景を用意しました。
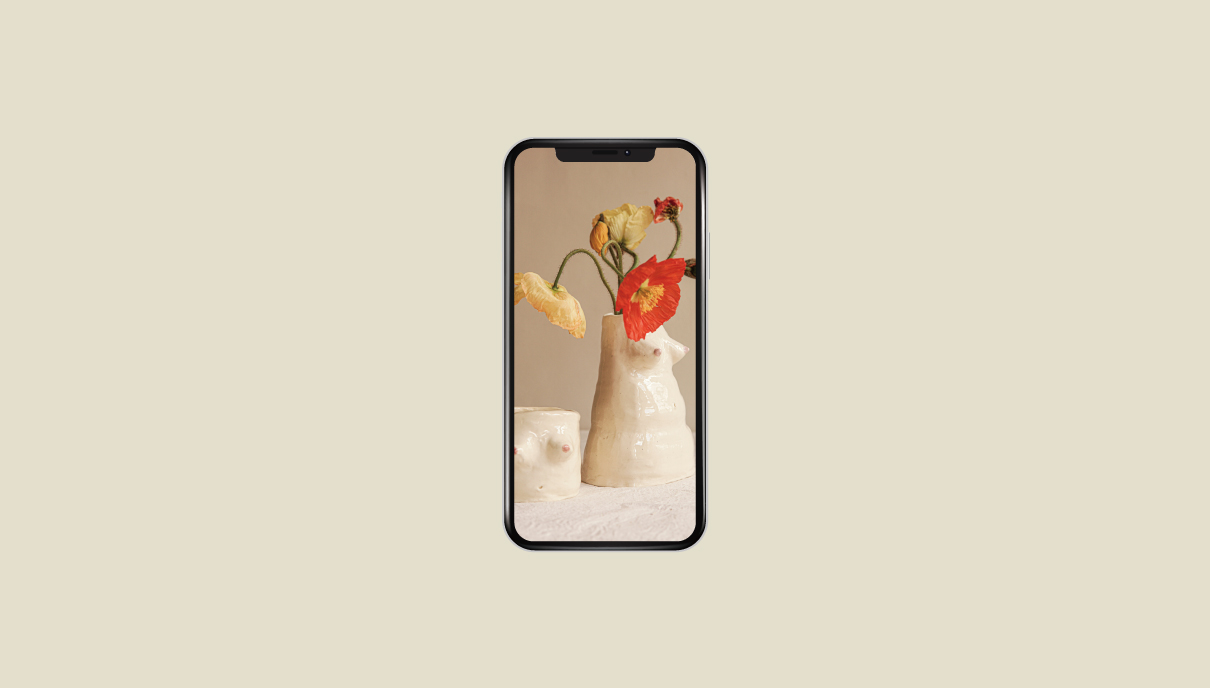
ブレンドするオブジェクトを作る
影をつける大まかな範囲に、「ペンツール」で白いオブジェクトを描きます。
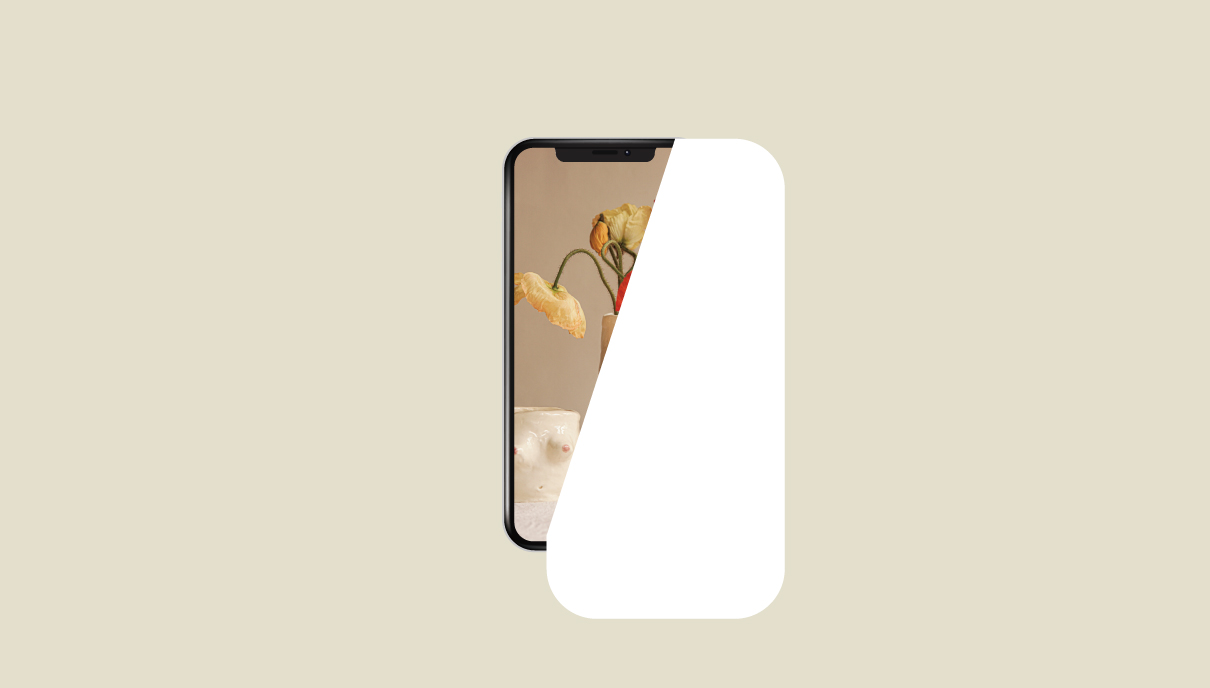
白いオブジェクトの形が決まったら、複製します。複製したオブジェクトが影の濃い部分になるので、任意の影の色に変更します。
影のオブジェクトを選択した状態で「ダイレクト選択ツール」を選び、影の形を調節します。この形は、後からでも変更できるので大体で大丈夫です。
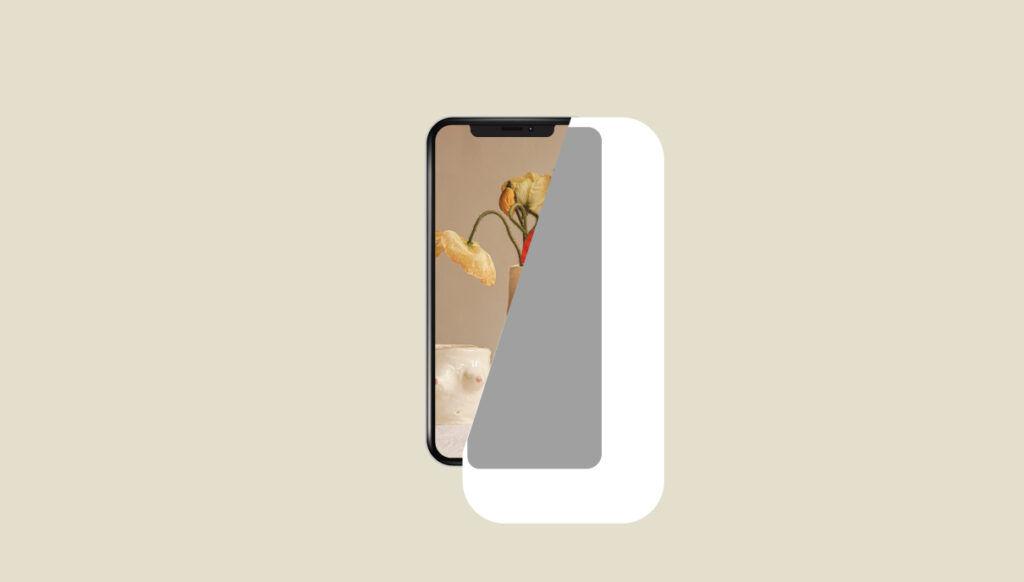
綺麗にブレンドするコツは、白いオブジェクトと影のオブジェクトのパスのポイント数を同じ数にすることです。そのため、ダイレクト選択ツールで形を調整します。
ブレンドする
まずはブレンドツールをダブルクリックして「スムーズカラー」が選択されていることを確認してください。
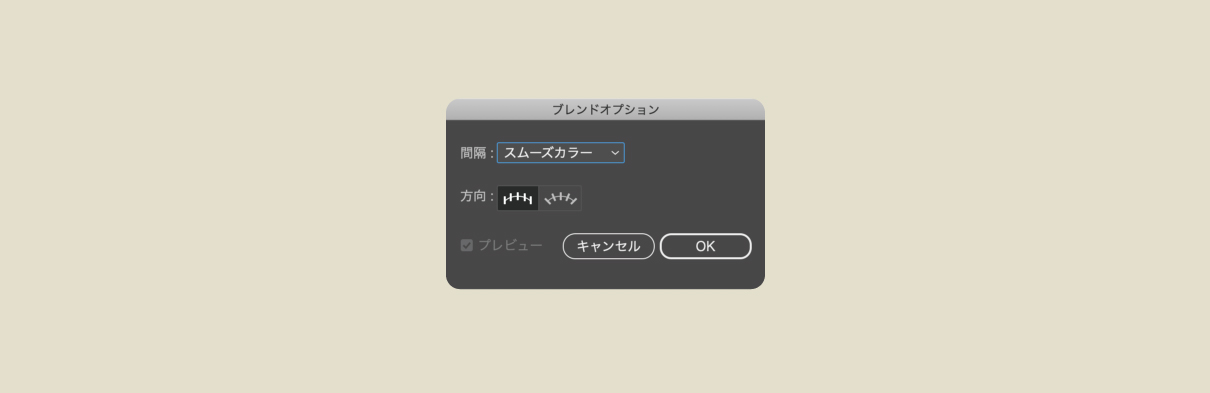
次に、ブレンドツールを選択した状態で、先ほどの白と影のオブジェクトをぞれぞれ1回ずつクリックしてみましょう。
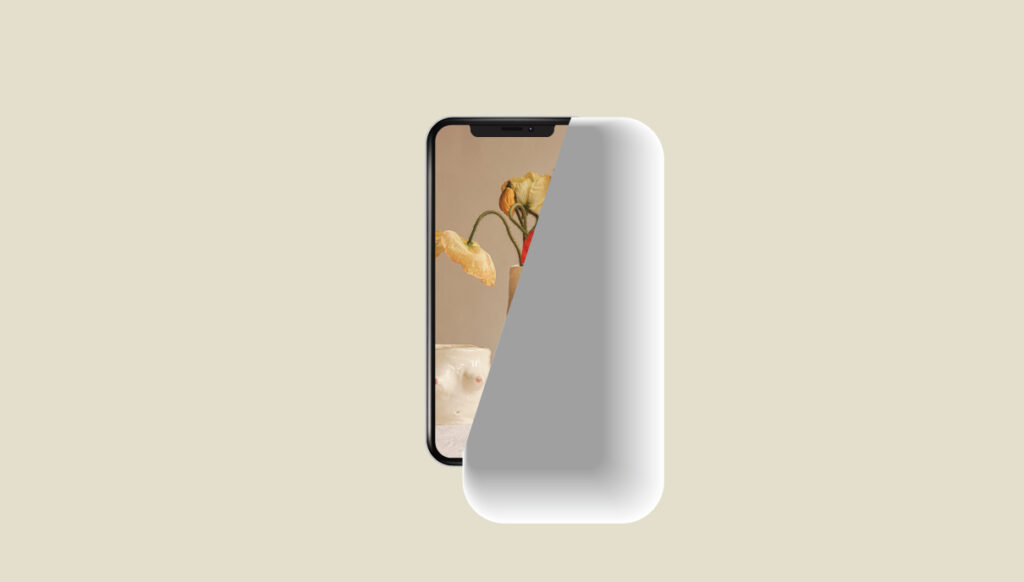
ふたつのオブジェクトが滑らかにブレンドされました。
透明パネルで調整する
まずはブレンドした影のオブジェクトレイヤーをiPhoneの背面に移動させます。
次にブレンドしたオブジェクトを選択した状態で透明パネルを開きます。「透明パネル」にて「通常」となっている項目を「乗算」に変えて、不透明度で調整すれば完成です。
ワークスペースに透明パネルがないときは、メニューバーから「ウィンドウ」>「透明」と選択して透明パネルを表示します。
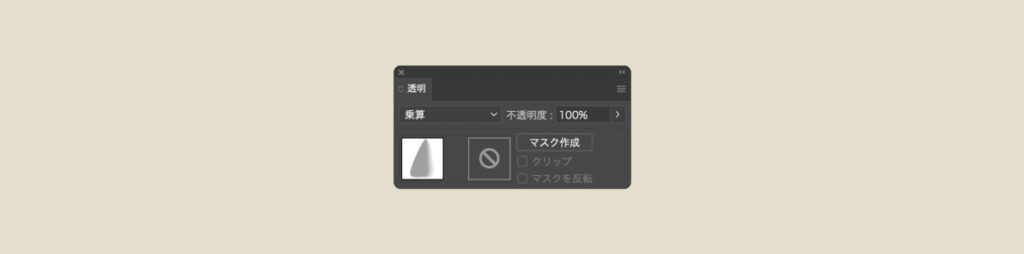
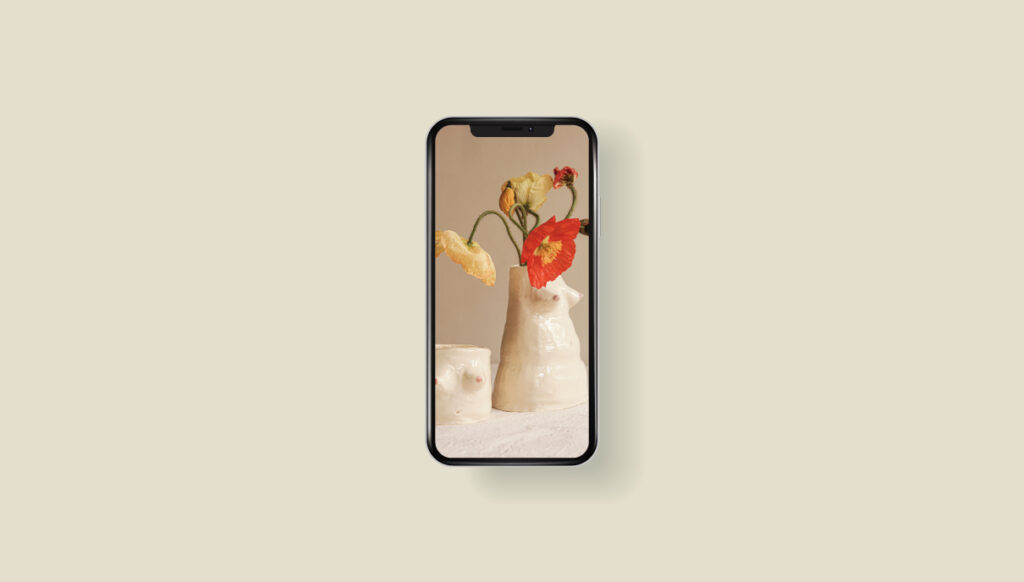
色味や形も後から変更可能
影の形や色味を後から調節することができるのは便利ですね!影の形を調節したい時はダイレクト選択ツールで、色味を変えたいときには濃い影のオブジェクトの色を変えてみてください。
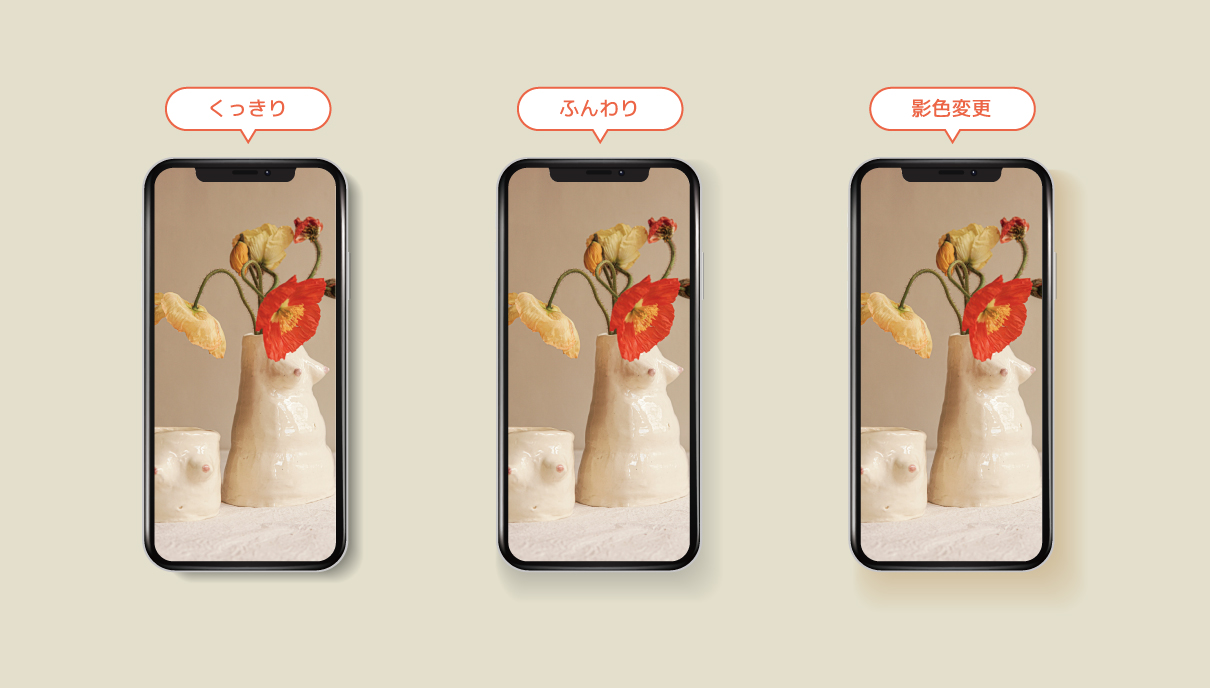
今回の記事のまとめ
今回の記事では、Illustratorのブレンドツールを使ってリアルな影を作る方法を紹介しました。ドロップシャドウ効果をブレンドツールに置き換えることで、印刷トラブルを回避することができそうですね。また、ブレンドツールは影を作るだけでなく、他のデザインにも応用できます。例えば、グラデーションを使った背景や、複雑なパターンの作成にも役立ちます。ぜひ、さまざまなデザインに挑戦してみてください!





