JPEG画像を何度も上書きして劣化させてしまったり、高解像度のデータが手に入らず困った経験はありませんか?特に印刷物では、画像の解像度で仕上がりが大きく変わってしまいます。画質の粗さやノイズが気になる画像を使わなければならない場面でも、Photoshopの機能を使って解像度を向上させる方法はいくつかあります。今回は、AIを活用して画像を補完する「スーパーズーム」の使い方を解説します。低解像度の画像でも、スーパーズームを適用すれば簡単に高解像度化できるので、ぜひ活用してみてください。
スーパーズームとは
スーパーズームは、Photoshopのニューラルフィルターの一つで、AIが画像の情報を分析し、失われたディテールを補完することで、画像を拡大する機能です。従来の拡大方法では、画像を拡大するとどうしても画質が劣化してしまいがちでしたが、スーパーズームはAIによってピクセルを補完し、より自然に解像度を上げることができます。
スーパーズームの使い方
まずは、解像度を上げたい画像をPhotoshopで開きます。

写真が背景レイヤーになっている場合は、標準のレイヤーに変更してから作業をはじめましょう。
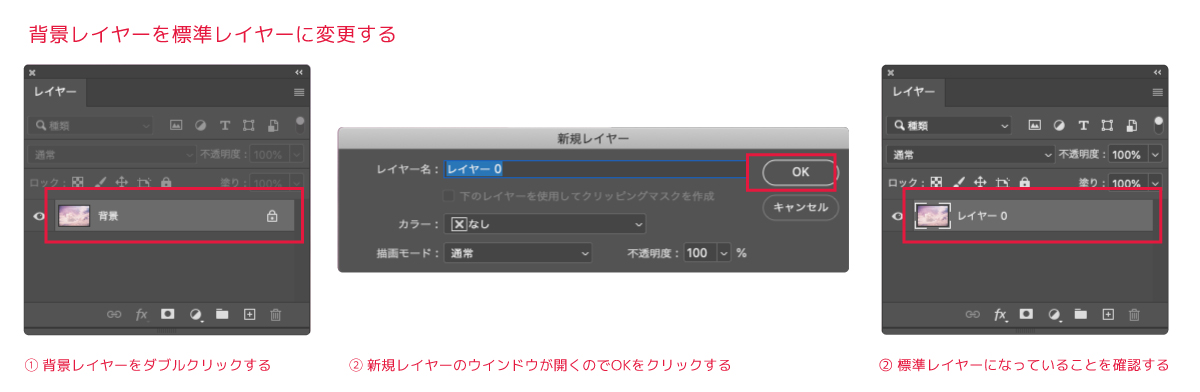
ニューラルフィルターを選択
次に、解像度を上げたい画像のレイヤーを選択した状態で、メニューバーから「フィルター」>「ニューラルフィルター」を選択します。
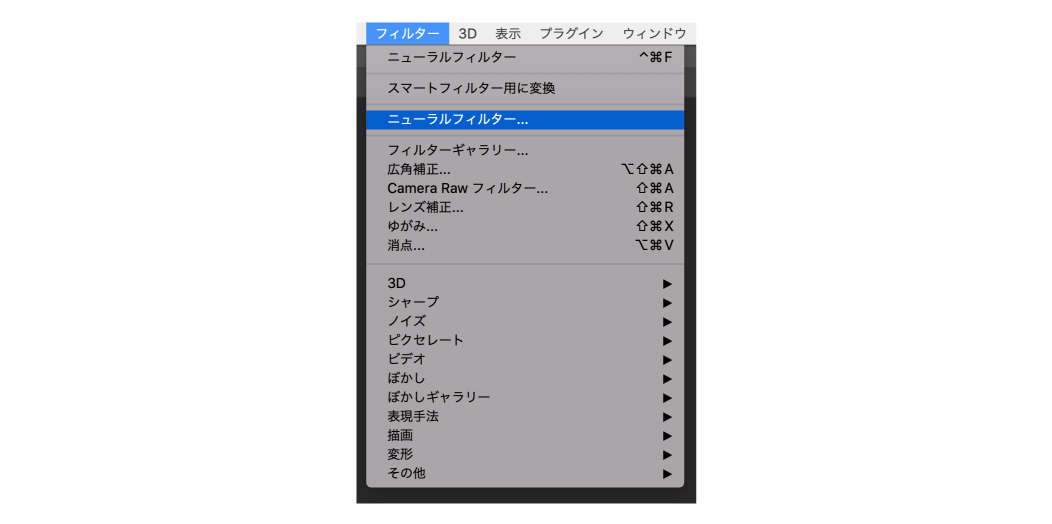
スーパーズームを選択
ニューラルフィルターの画面が表示されたら、すべてのフィルターの項目にある「スーパーズーム」を選択し、スイッチをオンにします。
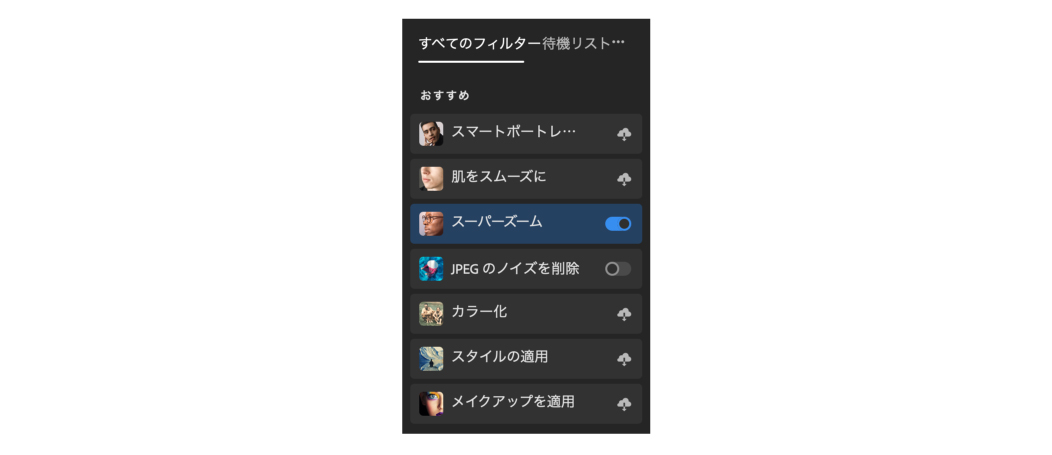
拡大倍率を設定
プレビュー画面の下にある「画像をズーム」をクリックして解像度を上げます。
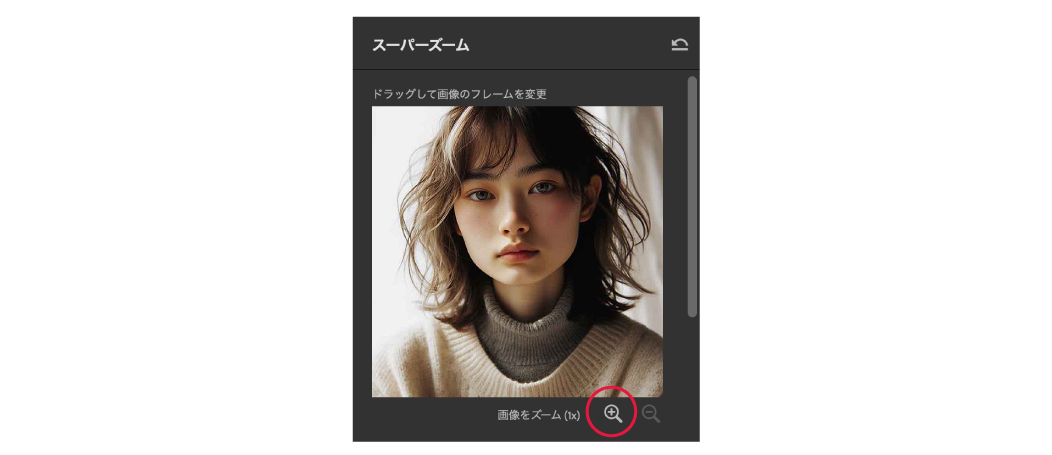
倍率を上げれば上げるほど解像度が上がりますが、処理時間も長くなります。
出力設定
処理が完了するとOKボタンが青くなり押せるようになるので、出力先を「新規ドキュメント」か「新規レイヤー」に設定し、OKボタンをクリックします。

「出力先」では、スーパーズームを適用した画像を出力する場所を選べます。
新規ドキュメント: 新しいファイルとしてレイヤーが作成されます。元の画像を編集せずに、高画質化した画像のみを扱いたい場合に便利です。
新規レイヤー: 元の画像と同一のファイル内にレイヤーが追加されます。複数のバージョンを比較したり、さらに編集したい場合に便利です。
元の幅1000pxの画像にスーパーズーム4倍を適用して、ガビガビの画像が生まれ変わりました!
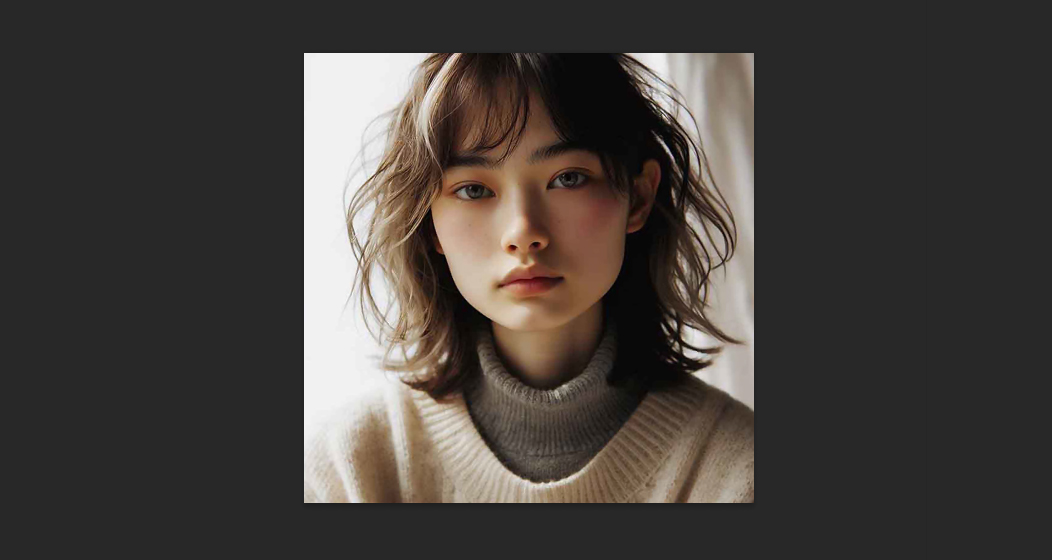
拡大して比較してみると解像度が上がっているのがわかると思います。

高解像度に生まれ変わった画像は、スマートオブジェクト機能などを使い、劣化しないように作業をしてみてください。
今回の記事のまとめ
Photoshopの「スーパーズーム」は、低解像度の画像を高画質化したいときに非常に便利なツールです。
この機能の最大の特長は、AIによる自動補完を活用し、解像度を8倍や16倍といった高倍率まで向上させられる点にあります。Web上の画像や、古いカメラで撮影した低解像度の写真でも、わずか数クリックで高解像度の画像へ変換できるため、使用できる画像の選択肢が広がりますね!
この記事を参考に、ぜひあなたのデザイン作業に活用してみてください。





