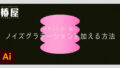デザインの制作作業において、ベジェ曲線を自在に描くことのできるペンツールは欠かせないツールの一つです。しかし、慣れるまではなかなか苦戦することも多いですよね。そこで今回は、このペンツールを使って、直線を繋いでいくだけで、誰でも簡単になめらかな曲線を描ける方法を2つご紹介します。このテクニックを覚えることで、滑らかな曲線を描くのが簡単になるだけでなく、作業時間も短縮でき、デザイン業務がよりスムーズに進むようになります。ぜひマスターして、あなたのデザインの幅を広げてください。
曲線描画テクニック
オプションキーを押しながら線をドラッグする
今回はゴールがわかりやすいように、ペンツールで描きたいイラストを予め用意しましたので、こちらのイラストをペンツールでトレースしていきたいと思います。
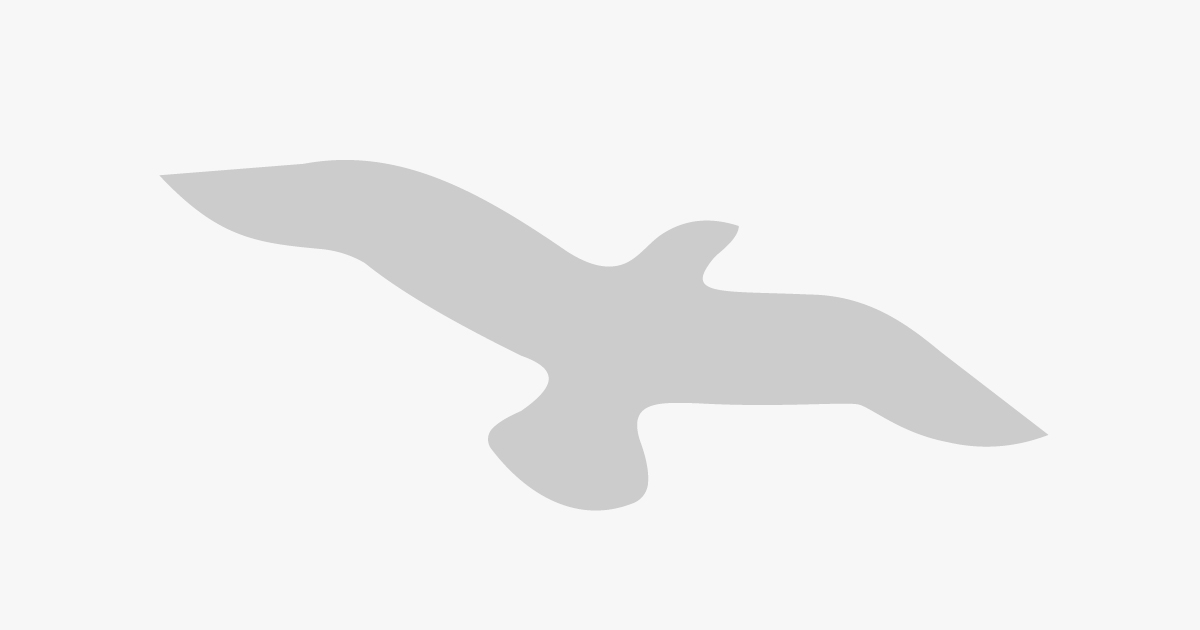
まずはペンツールを使ってイラストをざっくり直線でつないでいきます。
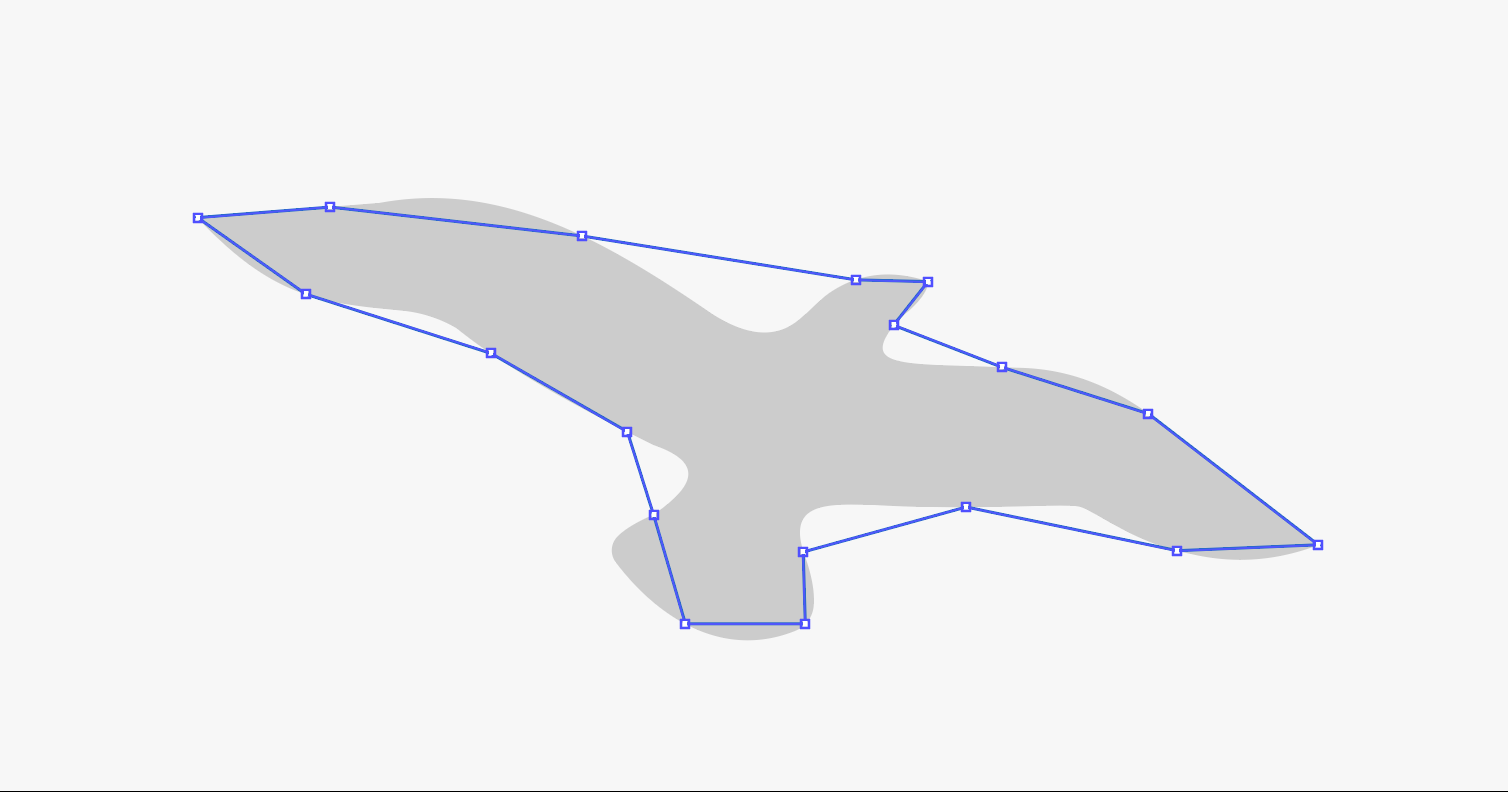
アンカーポイントは「山や谷の中間」に追加していくと、曲線の調整がしやすくなります。
次は直線部分を曲線にしていきます。
ペンツールを選択している状態で、アンカーポイントではないセグメント(パス)の部分を、Optionを押したままクリックしてドラッグしていきます。
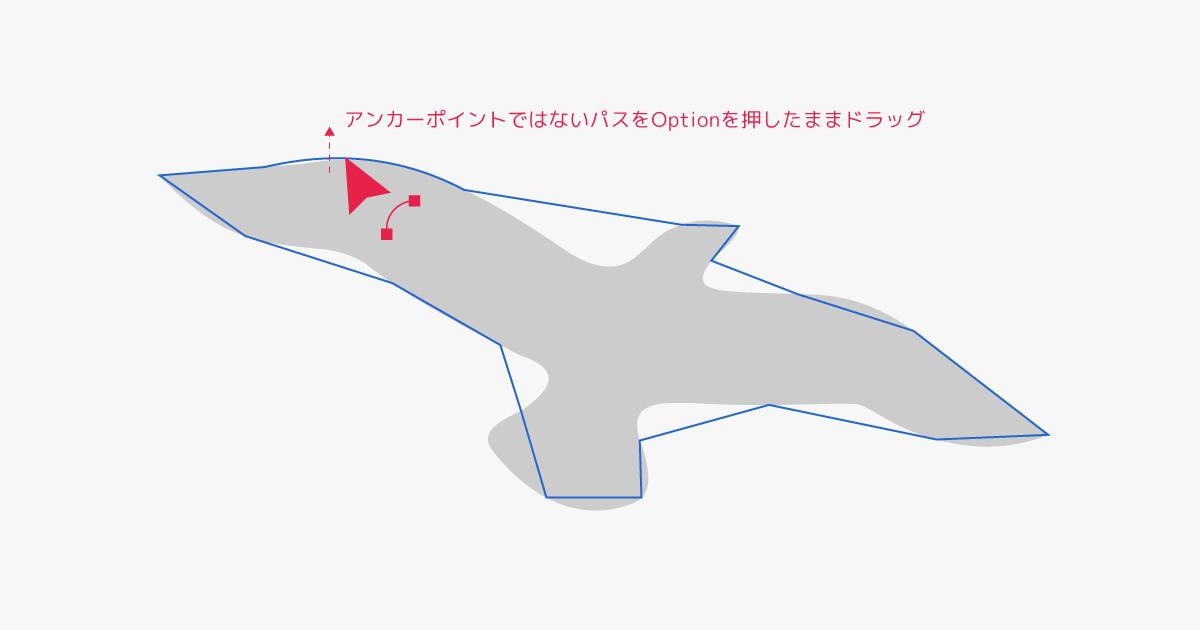
すると、ドラッグした方向にパスが湾曲します。
この要領で、全てのパスに曲線をつけていきます。
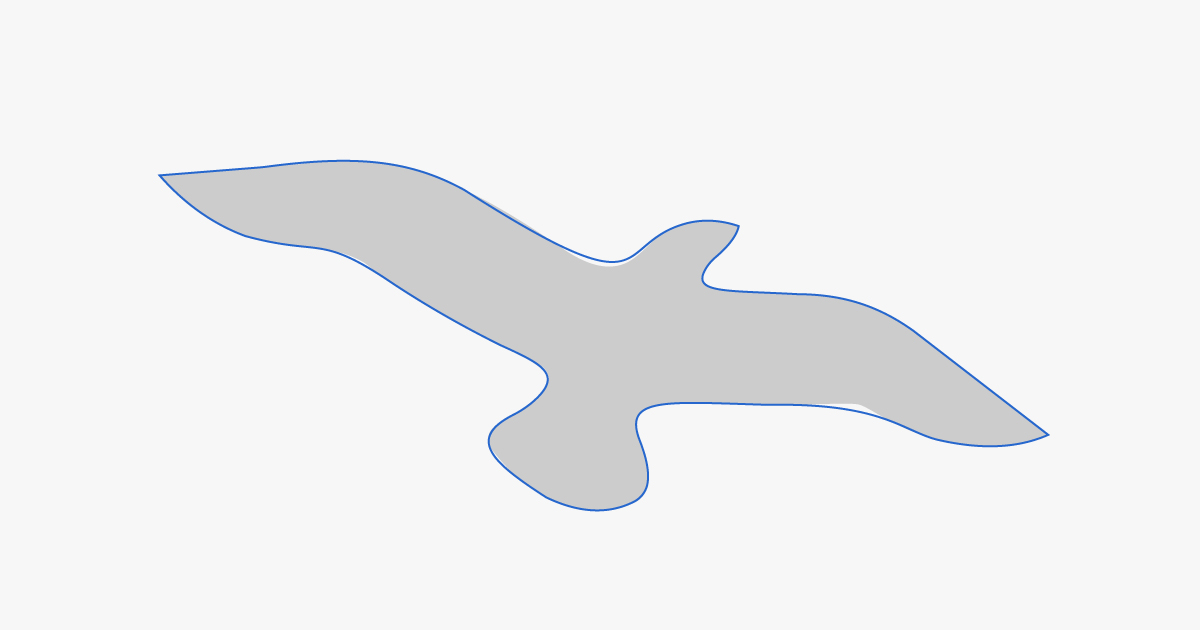
最後に、ダイレクト選択ツールで気になる部分のアンカーポイントを選択して、表示されたハンドルでパスを微調整して仕上げます。
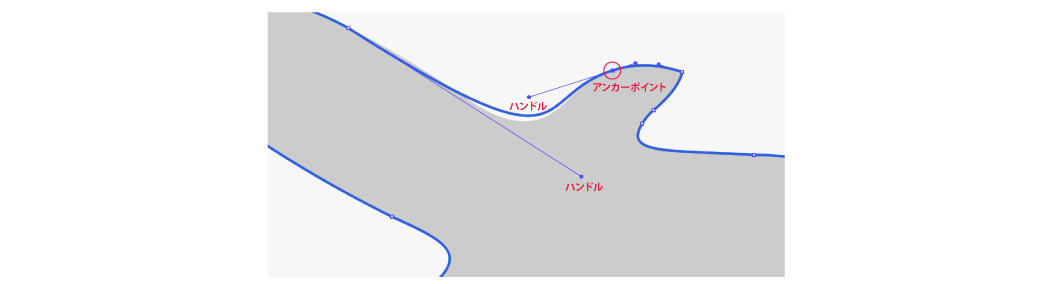
ペンツールを使って、滑らかな曲線のイラストが描けました。
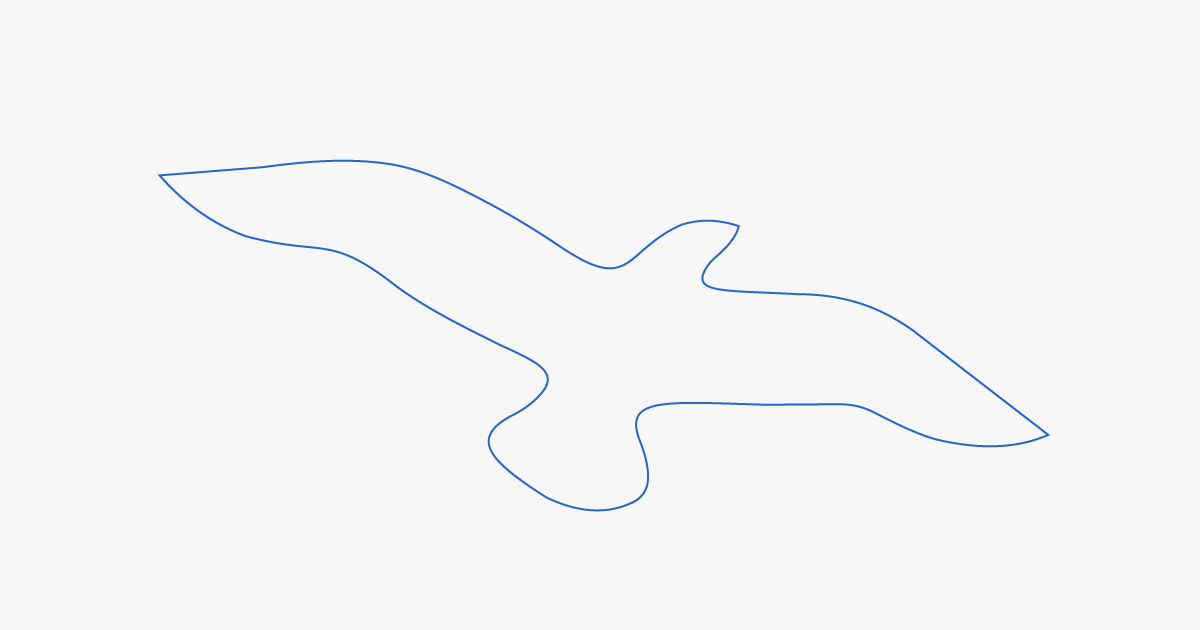
アンカーポイントをダブルクリックする
続いての方法も、ペンツールを使ってイラストをざっくり直線でつなぎます。
アンカーポイントを追加するポイントは、先程と違い曲線の一番深い部分に追加していくと、後で曲線に調整しやすいのでおすすめです。
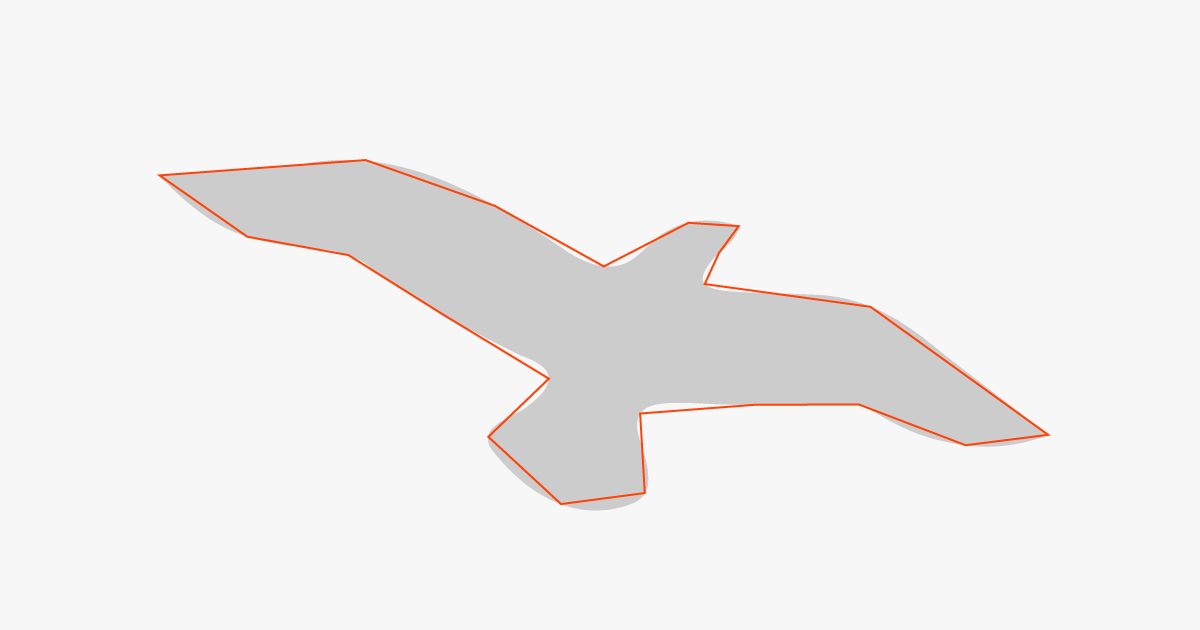
続いてセグメントを曲線にしていきます。
左側ツールパネルから曲線ツールを選択し、曲線にしたいアンカーポイントを選択した状態でダブルクリックします。
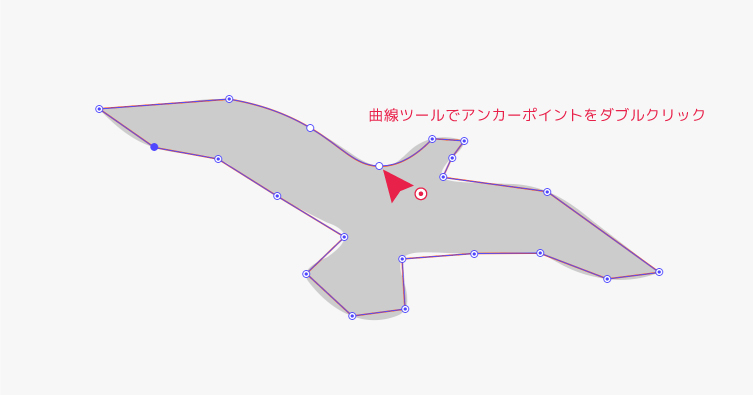
すると、ダブルクリックしたアンカーポイントを中心にパスが湾曲します。
この要領で、全てのパスに曲線をつけていきます。
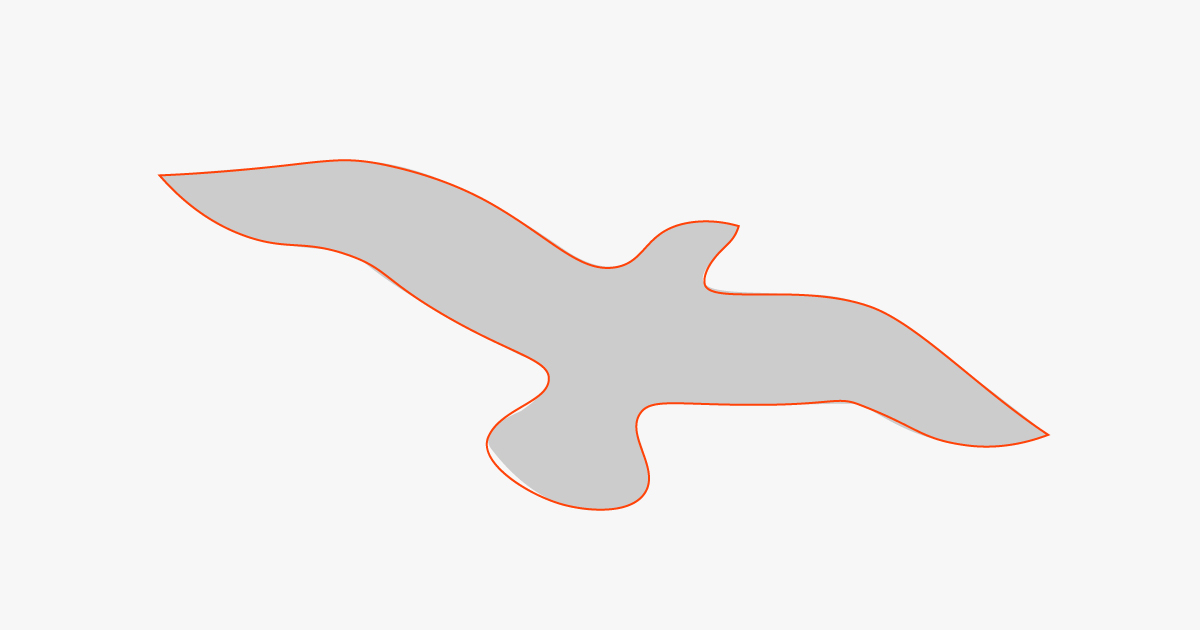
最後に、先程と同様、ダイレクト選択ツールで気になる部分のアンカーポイントを選択して、表示されたハンドルでパスを微調整して仕上げます。
こちらの方法でも、ペンツールを使って、滑らかな曲線のイラストが描けました。
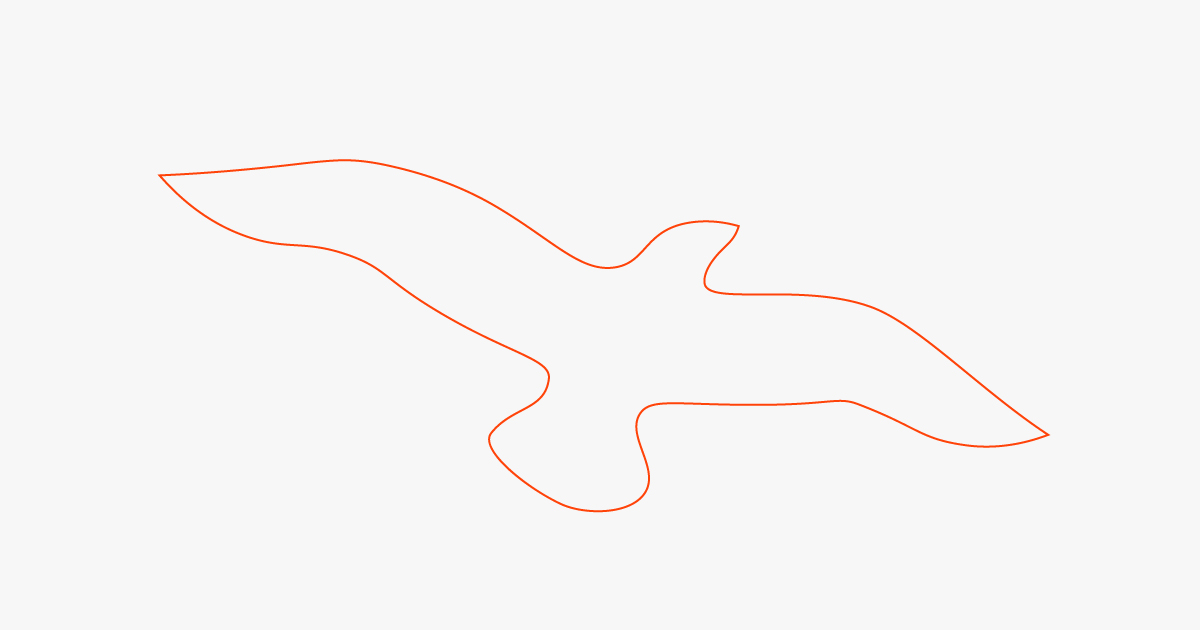
今回の記事のまとめ
今回は、ペンツールを使ってなめらかな曲線を描く2つの方法をご紹介しました。これらのテクニックをマスターすれば、あなたのイラストレーションやデザインの表現力が大幅にアップします。ぜひ、色々な図形を描いて、ペンツールの楽しさを体験してみてください。