Illustratorで作成したデザインを印刷したら、仕上がりの色味が画面で見たときと全然違った!といった経験はありませんか?その原因の多くは、作成したデータのカラーモードがRGBのままだったことによるものです。
RGBはウェブ向けのカラーモードで、色鮮やかで発色が綺麗です。でも、RGBのデータのまま印刷会社に入稿すると色がくすんだり、沈んだりしてしまうことがあるんです。
それは、RGBは光(ディスプレイの光)で色を表現しているのに対して、印刷ではインク(CMYK)で色を表現するため、再現できる色の範囲が違うからです。
そのため、印刷物のデザインを作るときには、必ずCMYKで制作して、RGBで作成されたものは必ずCMYKに変換しておくことが重要です。
この記事では、RGBとCMYKの違いから、Illustratorでの変換方法、注意点まで初心者にもやさしく解説していきます。
RGBとCMYKの違いをやさしく解説!
印刷物のデザインを作るときに必ず知っておきたいのが、「RGB」と「CMYK」という2つのカラーモードの違いです。
どちらも色を表現する仕組みですが、使われる場面や仕組みがまったく異なります。ここでは、それぞれの特徴をわかりやすく解説します。
RGBとは?
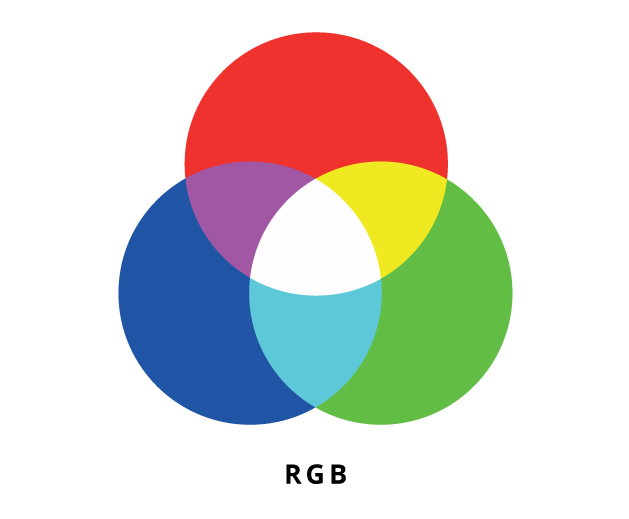
RGBとは、Red(赤)・Green(緑)・Blue(青)の頭文字をとったもので、光を使って色を表現する方法です。
パソコンやスマートフォン、テレビの画面など、デジタル表示に使われています。
このRGB方式では、3つの光を組み合わせてさまざまな色を作ります。
光をたくさん重ねるほど明るくなり、最終的には白になります(加法混色と呼ばれます)。
たとえば、鮮やかなネオンカラーや発光しているような色を表現できるのは、RGBならではの特徴です。
そのため、ウェブで使用するデザインを作成する場合はRGBが適しています。
CMYKとは?
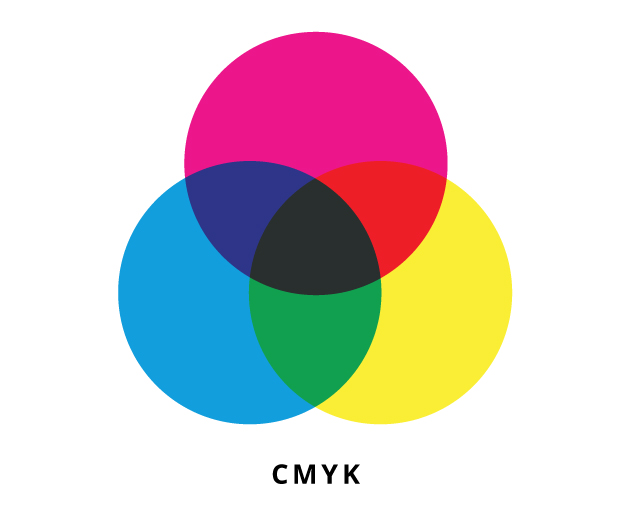
一方のCMYKとは、Cyan(シアン/青緑)・Magenta(マゼンタ/赤紫)・Yellow(イエロー/黄)・Key Plate(ブラック/黒)の略で、インクを使って色を表現する方法です。
これは、チラシやポスター、名刺などの印刷物に使われるカラーモードです。
CMYKでは、インクを紙に重ねていくことで色を表現します。
たくさんの色を重ねるほど暗くなり、すべてを混ぜると黒に近づくのが特徴です(減法混色と呼ばれます)。
RGBに比べて色の再現範囲がやや狭く、鮮やかな色はくすんで見えることがありますが、印刷ではこの方式が標準です。
印刷物用のデザインを作るときは、必ずCMYKで作成することが重要です。
RGBとCMYKの違いまとめ
・RGBは「光」で色を作る=画面用(明るく鮮やかな色)
・CMYKは「インク」で色を作る=印刷用(落ち着いた色)
この違いを理解していないと、「画面ではキレイだったのに、印刷したら全然違う色になった…」という失敗につながってしまいます。
印刷用のデータを作るときは必ずCMYKで作成し、データがRGBだった場合は、印刷前に必ずCMYKに変換するようにしましょう。
IllustratorでRGBからCMYKに変換する方法
印刷用のデータがRGBになっていた場合は、以下の操作でCMYKに変換します。
上部メニューバーから【ファイル】→【ドキュメントのカラーモード】→【CMYKカラー】を選択します。
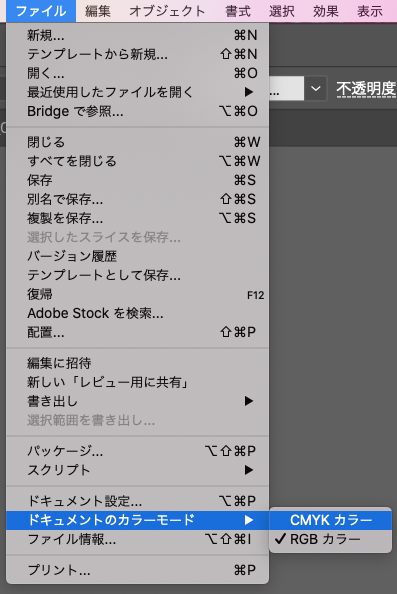
これで、IllustratorのカラーモードはCMYKに変換されました。
RGBからCMYK変換時に気をつけたいポイント
IllustratorでRGBからCMYKに変換するのはとても簡単ですが、CMYKはRGBより再現できる色が少ないため、CMYKへのカラー変換をすることで、RGBで作成したデザインの色味が変わってしまうことがあります。
ここでは、色の変化やデータの品質トラブルを防ぐために注意したいポイントを解説します。
ビビッドな色がくすんで見えることがある
RGBでは鮮やかなネオンカラーや明るい発光感のある色も表現できますが、CMYKに変換すると、その色が印刷で再現できないため、くすんだ色に置き換えられてしまうことがあります。
画面上では綺麗に見えていたのに、印刷したら「あれ?」と感じるのはこのためです。
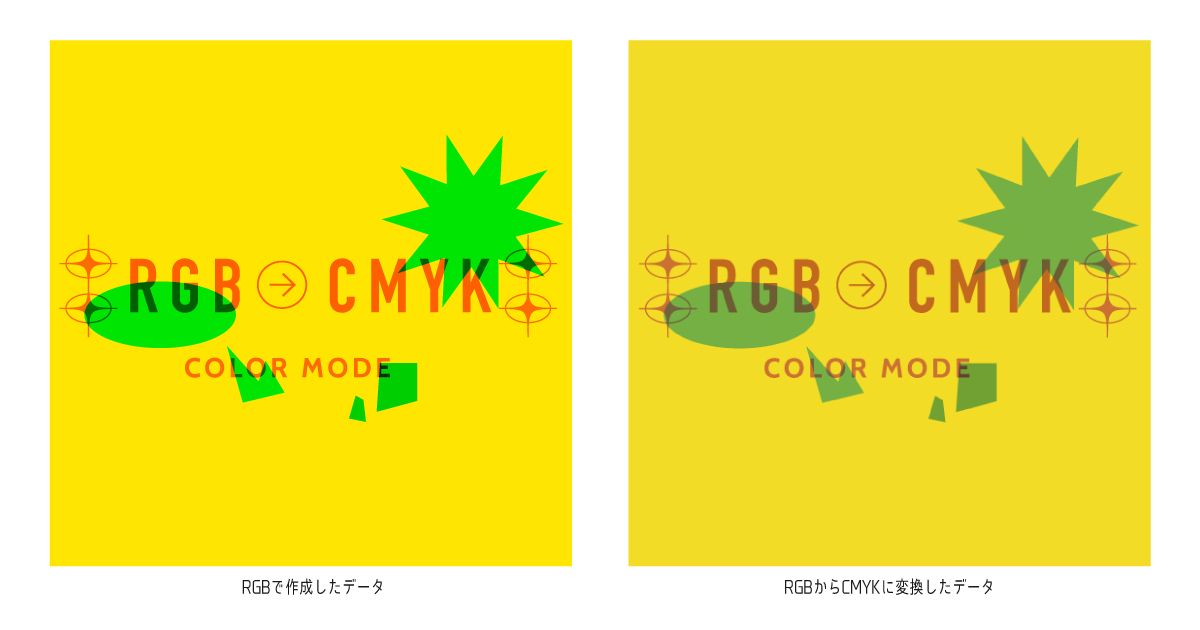
特に注意したいのは、明るく鮮やかな青、水色、ピンク、紫、蛍光色やRGB特有の光っぽい色味です。
一度くすんだ色は、簡単に元に戻せない
変換後の「くすみ」は、RGBで作成した元の鮮やかさに完全に戻すことは難しいです。
というのも、CMYKではそもそもインクで再現できる色の範囲(色域)がRGBより狭いため、失われた鮮やかさを再び取り戻すことができません。
そのため、「くすんだ色をなんとかしたい」と思っても、限界があるという点を覚えておきましょう。
RGBっぽい鮮やかな発色に近づけるには?
完全に同じにはできませんが、以下のような工夫で「RGBで見たような明るさ・印象」に近づけることは可能です。
・明度や彩度を少し強めに調整する(CMYK上で少し明るめに)
・補色を加えてコントラストを強調する(背景色との組み合わせで鮮やかさを演出)
・特色インク(スポットカラー)を検討する(企業ロゴや大判印刷などで鮮やかさを重視する場合)
ただし、あくまで「近づける工夫」であって、RGBそのままの発色にはならないという点には注意しましょう。
黒(K100%)の使い方に注意
RGBで「真っ黒」に見えていた部分も、CMYKに変換すると黒っぽいグレーになってしまうことがあります。
印刷で「しっかり真っ黒」を出したい場合は、【C40 M40 Y40 K100】などのリッチブラックを使うと、深みのある黒に仕上がるのでおすすめです。ただし、細かい文字や線はリッチブラックではなく【K=100%】のみが基本です。リッチブラックはにじみやズレの原因になるため、使い分けることが大切です。
リンク画像のカラーモードもチェックしよう
Illustrator上に配置した画像(写真・テクスチャなど)がRGBのままになっていることもよくあります。
この状態で印刷すると、色味が大きく変わってしまったり、印刷所で再変換されて思わぬ仕上がりになる可能性もあります。
対応策として、Photoshopなどで画像をCMYKに変換して保存しなおしましょう。また、Illustratorで「埋め込み」をしている場合は、埋め込む前にカラーモードをCMYKにしておくなどの対応策があります。
印刷所へ入稿する前に、すべての素材がCMYKになっているかの最終確認を心がけることが大切ですね!
RGB→CMYK変換は単なる操作だけでなく、色やデータ全体の再チェックがとても重要です。
印刷トラブルを防ぐためにも、仕上げ前には必ずひと通りチェックする習慣をつけましょう。
今回の記事のまとめ
RGBとCMYKの違いや、Illustratorでの変換方法、注意すべきポイントを見てきました。
RGBは画面用、CMYKは印刷用という基本の考え方を押さえておくだけでも、トラブルを大きく減らせると思います。
IllustratorでRGBからCMYKに変換する操作はとてもシンプルですが、色のくすみ・黒の扱い・画像のカラーモードなど、気をつけたい点はたくさんあります。
特に「画面ではキレイだったのに、印刷したら全然違った…」という失敗を避けるためには、事前の確認と丁寧な対応がとても大切です。
初心者の方は最初は難しく感じるかもしれませんが、慣れてくると自然とチェックできるようになります。
印刷用データを作るときは、「RGBのままになってないかな?」と一度立ち止まって確認するクセをつけてみてくださいね。





