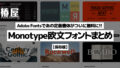ChatGPTやGeminiで作った良い感じのリストや表が、いざGoogleスプレッドシートに貼り付けてみると、うまく反映されずに崩れてしまう、そんな経験はありませんか?
実は、ちょっとした貼り付け方の工夫で、簡単に解決できる場合が多いんです。
この記事では、様々な状況に応じた具体的な対処法をご紹介していきます。
なぜAIが作成したリストや表がスプレッドシートで崩れるのか?
AIが生成するデータは、様々な形式で出力される可能性があります。
- テキスト形式: カンマ区切り(CSV)、タブ区切りなど
- マークダウン形式:
#や|などを使った記述 - HTML形式:
<table>タグなどを含む - JSON形式:
{}で囲まれたデータ構造
Googleスプレッドシートは、これらの多様な形式を完璧に解釈できるわけではありません。そのため、単純にコピペすると、意図しない改行が入ったり、複数のデータが1つのセルにまとまってしまったりする現象が起こりやすいのです。
コピペがうまくいかないときの対処法
ここでは、具体的な状況に合わせた対処法をいくつかご紹介します。
1. テキスト形式(CSV、タブ区切りなど)の場合
最も一般的な形式ですが、そのまま貼り付けると列がずれることがあります。
対処法
- 「編集」メニューから「特殊貼り付け」>「値のみ貼り付け」を試す
これで書式設定の影響を受けずにデータを貼り付けられる場合があります。 - 「ファイル」メニューから「インポート」を利用する
- 「アップロード」タブでファイルを指定するか、コピーしたテキストを貼り付けます。
- 「区切り文字の種類」で、データの区切り文字(カンマ、タブなど)を正しく選択します。
- 「インポート先」で、新しいシートを作成するか、既存のシートの特定の場所に挿入するかを選択します。
- 「インポート」をクリックします。
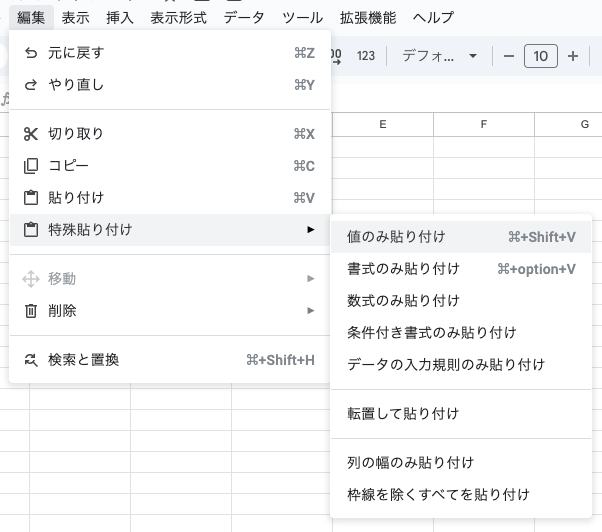
2. マークダウン形式の場合
マークダウンの記号がそのまま表示されてしまい、表として認識されないことがあります。
対処法
- マークダウンエディタでプレビュー表示し、テキスト形式でコピーする
多くのマークダウンエディタは、プレビュー画面で表を整形して表示できます。その整形されたテキストを選択してコピーし、「値のみ貼り付け」を試してみてください。 - オンラインのマークダウン→CSV変換ツールを利用する
検索エンジンで「マークダウン CSV 変換」と検索すると、多くの無料ツールが見つかります。これらを利用してCSV形式に変換し、上記1の方法でインポートします。
スプレッドシートでマークダウンを表示するには、Google ドキュメント、Google スライド、Google 図形描画などのファイルでマークダウンを有効にする必要があります。
マークダウンを有効にする手順
- ファイルを開く。
- [ツール]、[設定] に移動する。
- [マークダウンを有効にする] の横にあるチェックボックスをオンにする。
3. HTML形式の場合
<table> タグなどがそのまま貼り付けられてしまうことがあります。
対処法
- ブラウザでHTMLファイルを開き、表の部分を選択してコピーする
ブラウザはHTMLを解釈して表示するため、表の構造を維持したままコピーできることがあります。その後、スプレッドシートに「値のみ貼り付け」を試します。 - Google Apps Scriptを活用する(少し上級者向け)
HTMLを解析してスプレッドシートにデータを抽出するスクリプトを作成することも可能です。
Google Apps Script は完全無料で使え、データベースの代わりに Spreadsheet を使うのでデータの様子が見えて理解しやすいです。初心者におすすめのアプリです。
4. JSON形式の場合
JSON形式は構造化されたデータですが、そのままではスプレッドシートで扱いづらい形式です。
対処法
- オンラインのJSON→CSV変換ツールを利用する
検索エンジンで「JSON CSV 変換」と検索すると、多くの無料ツールが見つかります。これらを利用してCSV形式に変換し、上記1の方法でインポートします。 - Google Apps Scriptの
JSON.parse()関数を利用する(少し上級者向け)
スクリプト内でJSONデータを解析し、スプレッドシートのセルに書き出すことができます。
5. その他の形式や複雑な場合
上記の方法でうまくいかない場合は、以下のようなアプローチも検討してみてください。
- 一度テキストエディタ(メモ帳など)に貼り付けてから、不要な改行や空白を取り除く
これだけでも、スプレッドシートでの認識が改善されることがあります。 - AIツールの出力設定を確認し、CSV形式など、スプレッドシートと相性の良い形式で出力してもらう
可能であれば、最初から扱いやすい形式でデータを出力するのが最も効率的です。
コピペが崩れたときの対処法!まずはこの3つを試してみて!
- 「値のみ貼り付け」を試す:まずはこれ!書式設定が原因でレイアウトが崩れるのを防ぎます。
- 「インポート」機能を活用する:区切り文字を指定することで、正確にデータを分割できます。
- 必要に応じて変換ツールやスクリプトを利用する:より複雑な形式のデータも効率的に処理できます。
今回の記事のまとめ
「AIで時短したつもりが、逆に手間が増えた」なんてこと、意外とありますよね。
今回ご紹介した方法で、そのお悩みが少しでも解消できていれば嬉しいです。AIを上手に取り入れて、業務効率をしっかりと底上げしていきましょう。